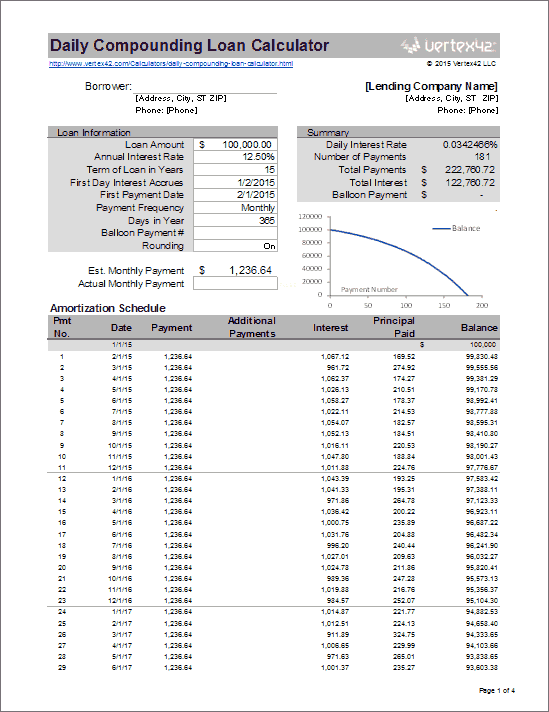
How to Calculate Numbers on Excel: A Comprehensive Guide
Excel is a powerful tool that allows users to perform various calculations on numerical data. Whether you are working with financial data, scientific data, or any other type of data, Excel can help you perform calculations quickly and accurately. However, if you are new to Excel, you may be wondering how to get started with calculating numbers on the platform.
Fortunately, Excel has a variety of built-in functions and tools that can help you perform calculations with ease. For example, you can use basic arithmetic operators such as addition, subtraction, multiplication, and division to perform simple calculations. Additionally, Excel has a range of more advanced functions that can help you perform complex calculations, such as statistical analysis, financial modeling, and more. By learning how to use these functions and tools, you can become proficient in calculating numbers on Excel and take your data analysis skills to the next level.
Understanding Excel Basics
Navigating the Excel Interface
Before diving into the world of Excel formulas and functions, it is important to familiarize oneself with the Excel interface. Excel is organized into rows and columns, with each intersection of a row and column forming a cell. The cell is the basic unit of data storage in Excel.
The ribbon is the main toolbar in Excel, which contains all the necessary tools to manipulate data in Excel. The ribbon is divided into tabs, each containing a group of related tools. For example, the "Home" tab contains tools for formatting, alignment, and number formatting.
Entering Data
To enter data into Excel, simply click on a cell and begin typing. Excel can handle a variety of data types, including text, numbers, and dates. To move to the next cell, press the "Enter" key.
Excel also provides several shortcuts for entering data. For example, to enter a series of numbers or dates, simply enter the first value and drag the fill handle (the small square in the bottom-right corner of the cell) to the desired range.
Cell Formatting
Excel provides a wide range of formatting options to make data easier to read and understand. To format a cell, simply select the cell and choose a formatting option from the "Home" tab of the ribbon.
Some common formatting options include font style, font size, font color, cell color, and number formatting. Number formatting allows users to display numbers in a variety of ways, including currency, percentages, and scientific notation.
In summary, understanding the basics of Excel is crucial to effectively using the program. Navigating the interface, entering data, and formatting cells are all essential skills for any Excel user.
Basic Calculations in Excel
Excel is a powerful tool for performing calculations and analyzing data. Whether you need to add up a series of numbers or perform more complex calculations, Excel makes it easy to work with numbers.
Using Formulas
Formulas are the heart of Excel. They allow you to perform calculations on your data, and can be used to create complex calculations that would be difficult or impossible to perform by hand. To create a formula, simply start by typing an equal sign (=) into a cell, followed by the calculation you want to perform. For example, to add the numbers 5 and 7, you would type "=5+7" into a cell. Excel will automatically calculate the result and display it in the cell.
Performing Addition
Adding numbers is one of the most basic calculations you can perform in Excel. To add two or more numbers, simply type them into separate cells, and then use the SUM formula to add them up. For example, to add the numbers 5, 7, and 9, you would type them into cells A1, A2, and A3, and then use the formula "=SUM(A1)" to add them up.
Subtraction Techniques
Subtracting numbers is just as easy as adding them in Excel. To subtract two or more numbers, simply type them into separate cells, and then use the MINUS formula to subtract them. For example, to subtract the number 5 from the number 10, you would type them into cells A1 and A2, and then use the formula "=A2-A1" to subtract them.
Multiplication Methods
Multiplying numbers in Excel is also a straightforward process. To multiply two or more numbers, simply type them into separate cells, and then use the MULTIPLY formula to multiply them. For example, to multiply the numbers 5 and 7, you would type them into cells A1 and A2, and then use the formula "=A1*A2" to multiply them.
Division Operations
Dividing numbers in Excel is similar to multiplying them. To divide two or more numbers, simply type them into separate cells, and then use the DIVIDE formula to divide them. For example, to divide the number 10 by the number 2, you would type them into cells A1 and A2, and then use the formula "=A1/A2" to divide them.
In conclusion, Excel provides a powerful set of tools for performing calculations on your data. Whether you need to add up a series of numbers or perform more complex calculations, Excel makes it easy to work with numbers. By using formulas and the basic arithmetic functions, you can quickly and easily perform calculations on your data.
Working with Functions
Excel functions are pre-built formulas that enable users to perform complex calculations with ease. This section will cover some of the most commonly used functions in Excel.
SUM Function
The SUM function is used to add up a range of cells. To use the SUM function, simply select the cell where you want the result to appear, then type "=lump sum loan payoff calculator(" followed by the range of cells you want to add up, separated by commas. For example, "=SUM(A1)" will add up the values in cells A1 through A5.
AVERAGE Function
The AVERAGE function is used to calculate the average of a range of cells. To use the AVERAGE function, select the cell where you want the result to appear, then type "=AVERAGE(" followed by the range of cells you want to average, separated by commas. For example, "=AVERAGE(A1)" will calculate the average of the values in cells A1 through A5.
MIN and MAX Functions
The MIN and MAX functions are used to find the minimum and maximum values in a range of cells, respectively. To use the MIN or MAX function, select the cell where you want the result to appear, then type "=MIN(" or "=MAX(" followed by the range of cells you want to analyze, separated by commas. For example, "=MIN(A1)" will find the minimum value in cells A1 through A5.
COUNT and COUNTA Functions
The COUNT and COUNTA functions are used to count the number of cells in a range that contain values. The COUNT function counts only cells that contain numbers, while the COUNTA function counts all non-empty cells. To use the COUNT or COUNTA function, select the cell where you want the result to appear, then type "=COUNT(" or "=COUNTA(" followed by the range of cells you want to count, separated by commas. For example, "=COUNT(A1)" will count the number of cells in cells A1 through A5 that contain numbers.
In conclusion, functions are a powerful tool in Excel that can help users perform complex calculations with ease. By mastering the functions covered in this section, users can save time and increase their productivity in Excel.
Advanced Calculations
Excel is not just a simple calculator; it is a powerful tool that can handle complex calculations with ease. Advanced calculations in Excel can be done using a variety of functions. Here are some of the most commonly used advanced functions:
Conditional Functions
Conditional functions in Excel allow users to perform calculations based on certain conditions. The most commonly used conditional function is the IF function. It allows users to test a condition and return one value if the condition is true and another value if the condition is false. Other conditional functions include SUMIF, COUNTIF, AVERAGEIF, and IFERROR.
Lookup Functions
Lookup functions in Excel allow users to find specific values in a table or range of cells. The most commonly used lookup function is the VLOOKUP function. It allows users to search for a value in the first column of a table and return a corresponding value in the same row from another column. Other lookup functions include HLOOKUP, INDEX, and MATCH.
Date and Time Functions
Date and time functions in Excel allow users to perform calculations with dates and times. The most commonly used date and time function is the TODAY function. It returns the current date. Other date and time functions include DATE, YEAR, MONTH, DAY, HOUR, MINUTE, and SECOND.
Math and Trig Functions
Math and trig functions in Excel allow users to perform complex mathematical calculations. The most commonly used math and trig function is the SUM function. It allows users to add up a range of cells. Other math and trig functions include ROUND, MAX, MIN, SQRT, ABS, and TRUNC.
In conclusion, Excel offers a wide range of advanced functions that can help users perform complex calculations with ease. By mastering these functions, users can save time and increase productivity.
Data Analysis Tools
Excel provides a range of data analysis tools that can help users make sense of their data. These tools can be used to create PivotTables, sort and filter data, and perform what-if analysis.
Creating PivotTables
PivotTables are an incredibly useful tool for analyzing large datasets. They allow users to summarize and aggregate data in a variety of ways, making it easier to identify trends and patterns. To create a PivotTable, users can select the data they want to analyze and then click on the "PivotTable" button in the "Insert" tab. From there, they can choose the columns and rows they want to use as well as any calculations they want to perform.
Data Sorting and Filtering
Excel also provides tools for sorting and filtering data. Sorting data allows users to organize it in a way that makes sense, such as alphabetically or numerically. Filtering data allows users to focus on specific subsets of the data, such as only displaying data for a certain date range or only showing data that meets certain criteria. To sort data, users can select the column they want to sort by and then click on the "Sort A to Z" or "Sort Z to A" button in the "Data" tab. To filter data, users can use the "Filter" button in the "Data" tab to choose the criteria they want to use.
Using What-If Analysis
What-if analysis is a powerful tool that allows users to explore different scenarios and see how they would affect their data. Excel provides several tools for performing what-if analysis, including Goal Seek, Scenario Manager, and Solver. Goal Seek allows users to set a target value and then see what input value is needed to achieve that target. Scenario Manager allows users to create and compare different scenarios based on different sets of input values. Solver is a more advanced tool that can be used to optimize complex models by finding the best combination of input values to achieve a desired outcome.
Overall, Excel's data analysis tools can be incredibly helpful for making sense of large datasets. By using PivotTables, sorting and filtering data, and performing what-if analysis, users can gain valuable insights into their data and make more informed decisions.
Visualizing Data
Excel is a powerful tool for analyzing and presenting data. Visualizing data in Excel can help users to better understand trends, patterns, and relationships within their data. There are several ways to visualize data in Excel, including creating charts and graphs and applying conditional formatting.
Creating Charts and Graphs
Excel offers a wide range of chart types, including column, line, pie, bar, and scatter charts. Users can create charts and graphs by selecting their data and choosing the chart type that best represents their data. Excel also offers a recommended charts feature that suggests chart types based on the data selected.
Once a chart is created, users can customize it by changing the chart type, adding a title and axis labels, adjusting the data range, and changing the chart style and color scheme. Users can also add data labels, trendlines, and error bars to their charts to provide additional information.
Conditional Formatting
Conditional formatting is a powerful tool in Excel that allows users to highlight specific cells or ranges of cells based on their values. Users can apply conditional formatting to cells based on a variety of criteria, including cell color, font color, and data bars.
Conditional formatting can be used to highlight data that meets certain criteria, such as values that are above or below a certain threshold, or data that is within a certain range. Users can also apply conditional formatting to entire rows or columns based on the values in a specific cell.
By visualizing data in Excel, users can gain insights into their data that may not be immediately apparent from raw data alone. Whether creating charts and graphs or applying conditional formatting, Excel offers a range of tools to help users better understand their data.
Best Practices for Accurate Calculations
When working with numbers in Excel, accuracy is key. Small mistakes can lead to big problems down the line. Here are some best practices to help ensure accurate calculations.
Error Checking
Excel has built-in error checking features that can help catch mistakes before they become bigger issues. These include:
- Error Checking Tool: Excel's error checking tool can help identify common errors such as formula errors, inconsistent data types, and circular references. This tool can be accessed by clicking on the "Formulas" tab and then selecting "Error Checking" from the "Formula Auditing" group.
- Formula Auditing: Excel's formula auditing feature allows you to trace the precedents and dependents of a formula, helping you identify potential errors. This feature can be accessed by clicking on the "Formulas" tab and then selecting "Formula Auditing" from the "Formula Auditing" group.
- Watch Window: The Watch Window feature allows you to monitor the value of specific cells or formulas, making it easier to catch errors as they occur. This feature can be accessed by clicking on the "Formulas" tab and then selecting "Watch Window" from the "Formula Auditing" group.
Data Validation
Data validation is a feature in Excel that allows you to control what data is entered into a cell or range of cells. This can help prevent errors and ensure consistency in your data. Some ways to use data validation include:
- Limiting Data Types: You can use data validation to limit the type of data that can be entered into a cell, such as only allowing numbers or only allowing dates.
- Setting Data Limits: You can also use data validation to set limits on the data that can be entered into a cell, such as only allowing values between a certain range.
- Custom Validation: Excel also allows you to create custom data validation rules, allowing you to set more complex validation criteria.
Consistent Data Entry
Consistent data entry is important for accurate calculations in Excel. Here are some best practices for consistent data entry:
- Use Data Validation: As mentioned above, data validation can help ensure consistent data entry by limiting the type of data that can be entered into a cell.
- Use Formatting: Consistent formatting can also help ensure consistent data entry. For example, using the same date format throughout a spreadsheet can help prevent errors.
- Use Dropdown Lists: Dropdown lists can help ensure consistent data entry by providing a list of predefined options for users to choose from.
By following these best practices, you can help ensure accurate calculations in Excel and avoid potential errors.
Troubleshooting Common Issues
Excel is a powerful tool for performing calculations, but sometimes users encounter issues that can make it difficult to get the right results. Here are some common issues and troubleshooting tips:
1. Formula Errors
One of the most common issues users face in Excel is formula errors. These errors can occur for a variety of reasons, such as typos, incorrect cell references, or syntax errors. To troubleshoot formula errors, users can use the "Error Checking" feature in Excel, which can help identify and correct errors in formulas. Additionally, users can check the formula for any typos or incorrect cell references, and ensure that the formula syntax is correct.
2. Calculation Errors
Another common issue users face in Excel is calculation errors. These errors can occur when Excel is unable to perform a calculation due to incorrect data types or formatting. To troubleshoot calculation errors, users can check the data types of the cells involved in the calculation, and ensure that the formatting is correct. Users can also try using the "AutoCalculate" feature in Excel, which can quickly perform calculations on selected cells.
3. Display Errors
Sometimes, users may encounter display errors in Excel, such as numbers that are displayed as ##### or cells that are not displaying the correct values. To troubleshoot display errors, users can try adjusting the column width or row height to ensure that the data is displayed correctly. Users can also check the formatting of the cells, and ensure that the correct number format is applied.
In conclusion, Excel is a powerful tool for performing calculations, but users may encounter issues that can make it difficult to get the right results. By using the troubleshooting tips outlined above, users can identify and correct common issues in Excel, and ensure that their calculations are accurate and reliable.
Frequently Asked Questions
How do you sum a column in Excel using a shortcut?
To sum a column in Excel using a shortcut, select the cell below the column of numbers you want to sum, and press Alt + = (equals). Excel will automatically add a SUM formula to the selected cell, which will sum the numbers in the column above it.
What is the process for applying the SUM formula in Excel?
To apply the SUM formula in Excel, select the cell where you want the sum to appear, type "=SUM(" and then select the range of cells you want to sum. For example, if you want to sum the values in cells A1 through A10, you would type "=SUM(A1)" in the cell where you want the sum to appear.
How can you calculate a percentage in Excel?
To calculate a percentage in Excel, use the following formula: "=number/total100". For example, if you want to calculate what percentage of 50 is 20, you would type "=20/50100" in a cell, which would give you the result of 40%.
What steps are involved in averaging numbers in Excel?
To average numbers in Excel, select the cell where you want the average to appear, type "=AVERAGE(" and then select the range of cells you want to average. For example, if you want to average the values in cells A1 through A10, you would type "=AVERAGE(A1)" in the cell where you want the average to appear.
How do you enable automatic calculation for cells in Excel?
To enable automatic calculation for cells in Excel, go to the "Formulas" tab, click on "Calculation Options" and select "Automatic". This will ensure that Excel calculates formulas and functions automatically whenever you make changes to the data.
What is the method for summing a row of numbers in Excel?
To sum a row of numbers in Excel, select the cell to the right of the row of numbers you want to sum and press Alt + = (equals). Excel will automatically add a SUM formula to the selected cell, which will sum the numbers in the row to the left of it.
