How to Calculate Quartile in Excel: A Step-by-Step Guide
Calculating quartiles is a common task in data analysis. Quartiles divide a dataset into four equal parts, with each part containing 25% of the data. Excel provides several functions that make it easy to calculate quartiles. In this article, we will explore how to use Excel's QUARTILE function to calculate quartiles.
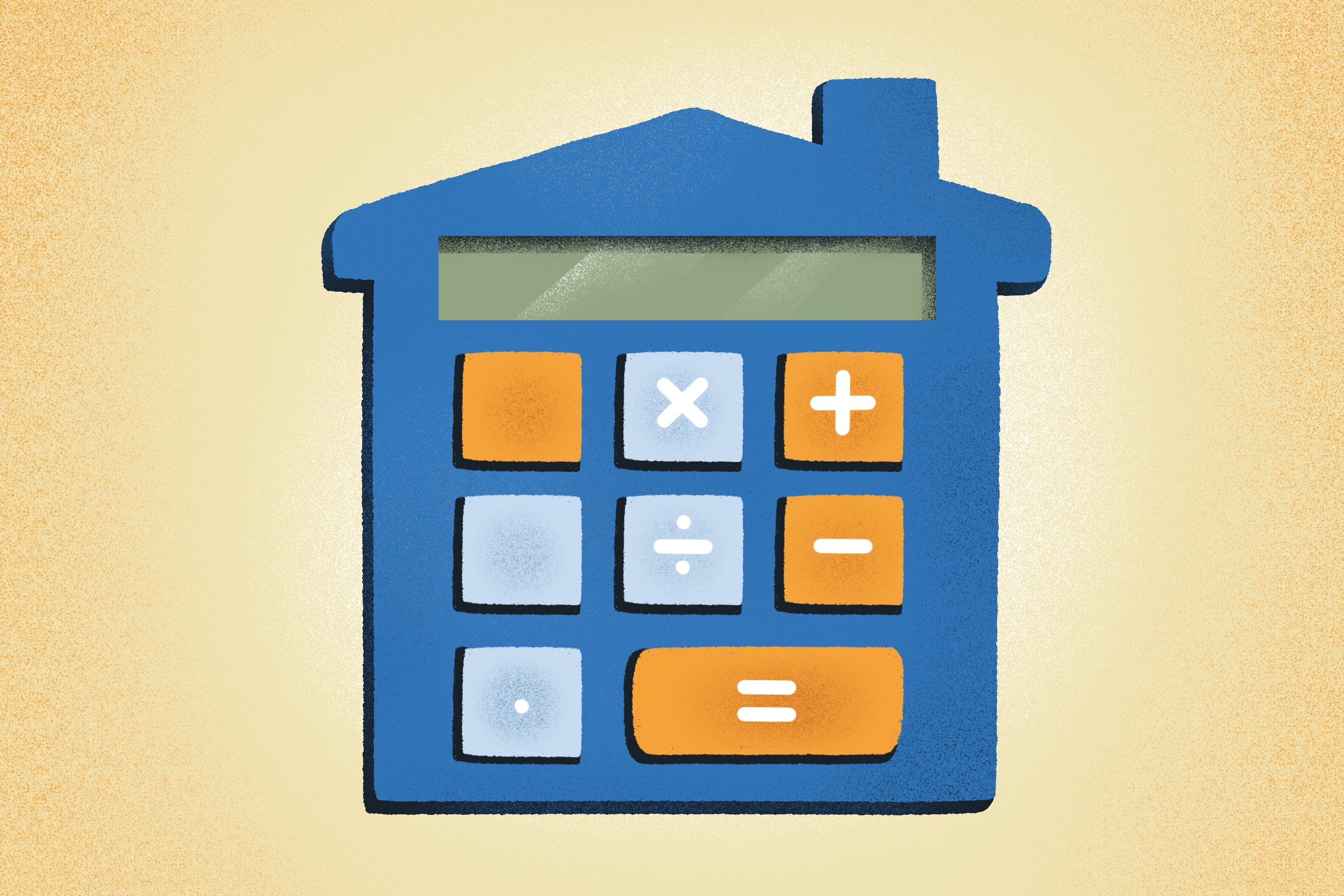
Excel's QUARTILE function is an easy-to-use tool that can quickly calculate quartiles for a given dataset. The function can return several types of quartiles, including the first quartile, second quartile (also known as the median), and third quartile. By using the QUARTILE function, you can quickly analyze your data and gain insights into its distribution.
Whether you're working with a large dataset or a small one, Excel's QUARTILE function can help you quickly calculate quartiles. In the following sections, we will explore the steps you need to take to calculate quartiles using Excel.
Understanding Quartiles
Quartiles are values that divide a dataset into four equal parts. They are used to understand the distribution of data and can be calculated using various methods in Excel.
The first quartile (Q1) is the value below which 25% of the data falls. The second quartile (Q2) is the median, which is the value that separates the dataset into two equal parts. The third quartile (Q3) is the value below which 75% of the data falls.
Quartiles are useful for identifying outliers and understanding the spread of data. For example, if the difference between Q1 and Q3 is large, it indicates that the data is spread out and has a large range. If the difference between Q1 and Q3 is small, it indicates that the data is tightly clustered around the median.
Excel provides several functions for calculating quartiles, including QUARTILE.INC, QUARTILE.EXC, and QUARTILE. These functions can be used to calculate quartiles for a range of data, as well as for specific percentiles.
Overall, understanding quartiles is important for analyzing and interpreting data in Excel. By using quartiles, users can gain insights into the distribution of data and make informed decisions based on their analysis.
Preparing Your Data Set
Before calculating quartiles in Excel, it is important to prepare your data set properly. This involves ensuring that your data is organized correctly and that there are no errors or missing values.
To organize your data, make sure that each column represents a single variable and that each row represents a single observation. It is also important to ensure that your data is in a consistent format. For example, if you are working with dates, make sure that they are all in the same format.
Once your data is organized, it is important to check for errors and missing values. Errors can occur when data is entered incorrectly or when there are issues with the data collection process. Missing values can occur when data is not collected for a particular observation or when there is an error in the data collection process.
To check for errors and missing values, you can use Excel's built-in functions such as COUNT, COUNTIF, and ISERROR. These functions can help you identify any errors or missing values in your data set.
Overall, preparing your data set properly is crucial for accurate quartile calculations in Excel. By ensuring that your data is organized correctly and that there are no errors or missing values, you can be confident in the results of your quartile calculations.
Methods for Calculating Quartiles in Excel
Excel provides several methods for calculating quartiles. The most commonly used methods are QUARTILE.INC and QUARTILE.EXC.
QUARTILE.INC
QUARTILE.INC is a function used to calculate the quartile of a data set. It returns the quartile based on the inclusive method. In other words, it includes the median value when calculating the quartiles.
To use the QUARTILE.INC function, select a cell where you want to display your quartile information. In the formula box, enter =QUARTILE.INC(range, quart). Replace "range" with the range of cells you want to calculate and "quart" with the quartile you want to calculate. The quartile can be 1, 2, 3, or 4.
QUARTILE.EXC
QUARTILE.EXC is another function used to calculate the quartile of a data set. It returns the quartile based on the exclusive method. In other words, it excludes the median value when calculating the quartiles.
To use the QUARTILE.EXC function, select a cell where you want to display your quartile information. In the formula box, enter =QUARTILE.EXC(range, quart). Replace "range" with the range of cells you want to calculate and "quart" with the quartile you want to calculate. The quartile can be 1, lump sum loan payoff calculator 2, 3, or 4.
Other Methods
Excel also provides other methods for calculating quartiles, such as PERCENTILE.INC and PERCENTILE.EXC. These functions are similar to QUARTILE.INC and QUARTILE.EXC, but they calculate percentiles instead of quartiles.
It is important to note that the results of these functions may differ depending on the method used. Therefore, it is recommended to use the same method consistently throughout the data analysis.
In summary, Excel provides several methods for calculating quartiles, including QUARTILE.INC and QUARTILE.EXC. These functions are useful for analyzing data sets and identifying trends and patterns.
Using the QUARTILE Function
The QUARTILE function is one of the most commonly used functions in Excel for calculating quartiles. It is a statistical function that returns the quartile of a data set. The QUARTILE function can be used to calculate the first quartile, the second quartile (also known as the median), and the third quartile of a data set.
QUARTILE.INC Function
The QUARTILE.INC function is used to calculate quartiles in Excel. The function returns the quartile of a data set using the inclusive method. In the inclusive method, the quartile is calculated as the average of the two middle values when the number of data points is even. When the number of data points is odd, the quartile is calculated as the middle value.
The syntax of the QUARTILE.INC function is as follows:
=QUARTILE.INC(array, quart)
Where:
array: the range of cells that contains the data set.quart: the quartile to be calculated. The quart argument can take the values 1, 2, or 3, which represent the first quartile, the second quartile (median), and the third quartile, respectively.
QUARTILE.EXC Function
The QUARTILE.EXC function is used to calculate quartiles in Excel. The function returns the quartile of a data set using the exclusive method. In the exclusive method, the quartile is calculated as the value that separates the lowest 25% of the data from the highest 75% of the data.
The syntax of the QUARTILE.EXC function is as follows:
=QUARTILE.EXC(array, quart)
Where:
array: the range of cells that contains the data set.quart: the quartile to be calculated. The quart argument can take the values 1, 2, or 3, which represent the first quartile, the second quartile (median), and the third quartile, respectively.
In summary, the QUARTILE.INC and QUARTILE.EXC functions in Excel are used to calculate quartiles of a data set. The inclusive method is used by the QUARTILE.INC function, while the exclusive method is used by the QUARTILE.EXC function. These functions are useful in statistical analysis and can help in identifying the distribution of data in a set.
Calculating Quartiles with Percentile Functions
Excel provides two functions to calculate quartiles: PERCENTILE.INC and PERCENTILE.EXC. Both functions calculate the quartile of a given data set based on its position in the data set. The difference between the two functions is how they handle the boundaries of the quartiles.
PERCENTILE.INC Function
The PERCENTILE.INC function returns the inclusive quartile of a data set. In other words, it includes the values at the boundaries of the quartiles. For example, if a data set has 20 values, the first quartile is the 5th value, and the PERCENTILE.INC function would include the value at the 5th position in the first quartile calculation.
To use the PERCENTILE.INC function, the user needs to provide two arguments: the range of cells containing the data set and the quartile number (1, 2, or 3). The function syntax is as follows:
=PERCENTILE.INC(data_range, quartile_number)
PERCENTILE.EXC Function
The PERCENTILE.EXC function returns the exclusive quartile of a data set. In other words, it excludes the values at the boundaries of the quartiles. For example, if a data set has 20 values, the first quartile is the 5th value, and the PERCENTILE.EXC function would exclude the value at the 5th position in the first quartile calculation.
To use the PERCENTILE.EXC function, the user needs to provide two arguments: the range of cells containing the data set and the quartile number (1, 2, or 3). The function syntax is as follows:
=PERCENTILE.EXC(data_range, quartile_number)
Both functions are useful for calculating quartiles in Excel. The user needs to choose the appropriate function based on how they want to handle the boundaries of the quartiles.
Manual Quartile Calculation
Calculating quartiles manually may seem daunting at first, but it can be done with a simple formula. To calculate the first quartile (Q1), follow these steps:
- Sort the data in ascending order.
- Determine the total number of data points (N).
- Calculate the median (M) of the dataset.
- Divide the dataset into two halves: the lower half (L) and the upper half (U). If N is odd, exclude the median from both halves.
- Calculate the median (M1) of the lower half (L).
- Calculate the median (M2) of the upper half (U).
- Q1 is the median of the lower half (L), which is M1.
The formula for calculating Q1 manually is:
Q1 = M1 + ((N/4) * (M - M1))
Similarly, the formula for calculating Q3 manually is:
Q3 = M2 + ((N/4) * (M2 - M))
It's important to note that these formulas assume that the data is evenly distributed. If the data is skewed, the quartile values may not accurately represent the dataset.
Overall, while manual quartile calculation can be useful in certain situations, it can be time-consuming and prone to errors. Excel provides built-in functions, such as QUARTILE.INC and QUARTILE.EXC, which can quickly and accurately calculate quartile values.
Interpreting Quartile Results
After calculating quartiles in Excel, it is important to interpret the results to gain insights into the distribution of the data. Quartiles divide a dataset into four equal parts, with each part containing an equal number of observations. The first quartile (Q1) represents the lower 25% of the data, while the second quartile (Q2) represents the median, or the middle 50% of the data. The third quartile (Q3) represents the upper 25% of the data.
One way to interpret quartile results is by looking at the range between Q1 and Q3, known as the interquartile range (IQR). The IQR measures the spread of the middle 50% of the data and can be used to identify potential outliers. Outliers are data points that fall outside the IQR and may represent unusual or extreme values.
Another way to interpret quartile results is by using a box plot. A box plot is a graphical representation of the quartiles and the IQR, with outliers shown as individual data points. Box plots can be used to compare the distribution of data between different groups or to identify any differences in the spread or central tendency of the data.
In conclusion, interpreting quartile results in Excel can provide valuable insights into the distribution of data. The IQR and box plots can be used to identify potential outliers and compare the distribution of data between different groups.
Common Errors and Troubleshooting
When calculating quartiles in Excel, it is common to encounter errors. Some of the most common errors include:
#DIV/0! Error
This error occurs when you try to divide a number by zero. To fix this error, you need to make sure that the denominator is not zero. You can use the IFERROR function to replace the error with a more meaningful message.
#NUM! Error
This error occurs when you provide an invalid argument to a function. For example, if you provide a negative number to the QUARTILE function, you will get this error. To fix this error, you need to make sure that the arguments you provide to the function are valid.
#NAME? Error
This error occurs when Excel cannot recognize a formula or function name. To fix this error, you need to make sure that you have spelled the function name correctly and that you have used the correct syntax.
Incorrect Quartile Calculation
It is important to understand the difference between inclusive and exclusive quartile calculations. The inclusive method includes the quartile value in the calculation, while the exclusive method does not. If you are getting unexpected results, make sure that you are using the correct method.
Incorrect Data Range
Make sure that you are providing the correct data range to the function. If you provide an incorrect range, you will get incorrect results. Double-checking your formula and understanding the data you're analyzing can help avoid these pitfalls.
By being aware of these common errors and troubleshooting methods, you can ensure that your quartile calculations are accurate and reliable.
Frequently Asked Questions
What is the difference between QUARTILE.INC and QUARTILE.EXC functions in Excel?
The QUARTILE.INC function in Excel returns the quartile using the inclusive method, which includes the median value in the calculation. On the other hand, the QUARTILE.EXC function uses the exclusive method, which excludes the median value from the calculation.
How can you calculate the third quartile in an Excel dataset?
To calculate the third quartile, also known as the upper quartile, you can use the QUARTILE function in Excel. Simply enter the formula =QUARTILE(range, 3) in the cell where you want to display the result. Replace "range" with the cell range that contains your data.
What are the steps to use the QUARTILE function in Excel?
To use the QUARTILE function in Excel, select the cell where you want to display the result and enter the formula =QUARTILE(range, quart). Replace "range" with the cell range that contains your data and "quart" with the quartile number you want to calculate (1 for the first quartile, 2 for the second quartile, etc.).
Why might the QUARTILE function in Excel return an unexpected result?
The QUARTILE function in Excel may return an unexpected result if the data set contains errors or outliers. In such cases, it is recommended to check the data for accuracy and remove any outliers before calculating the quartiles.
How do you determine the interquartile range using Excel?
To determine the interquartile range using Excel, first calculate the first and third quartiles using the QUARTILE function. Then subtract the first quartile from the third quartile to get the interquartile range. The formula for this is: =QUARTILE(range, 3) - QUARTILE(range, 1)
What methods are available for calculating percentiles in Excel?
In addition to the QUARTILE function, Excel also offers the PERCENTILE and PERCENTILE.INC functions for calculating percentiles. The PERCENTILE function uses the exclusive method, while the PERCENTILE.INC function uses the inclusive method. To use these functions, enter the formula =PERCENTILE(range, k) or =PERCENTILE.INC(range, k) in the cell where you want to display the result. Replace "range" with the cell range that contains your data and "k" with the percentile number you want to calculate (for example, 50 for the 50th percentile).
