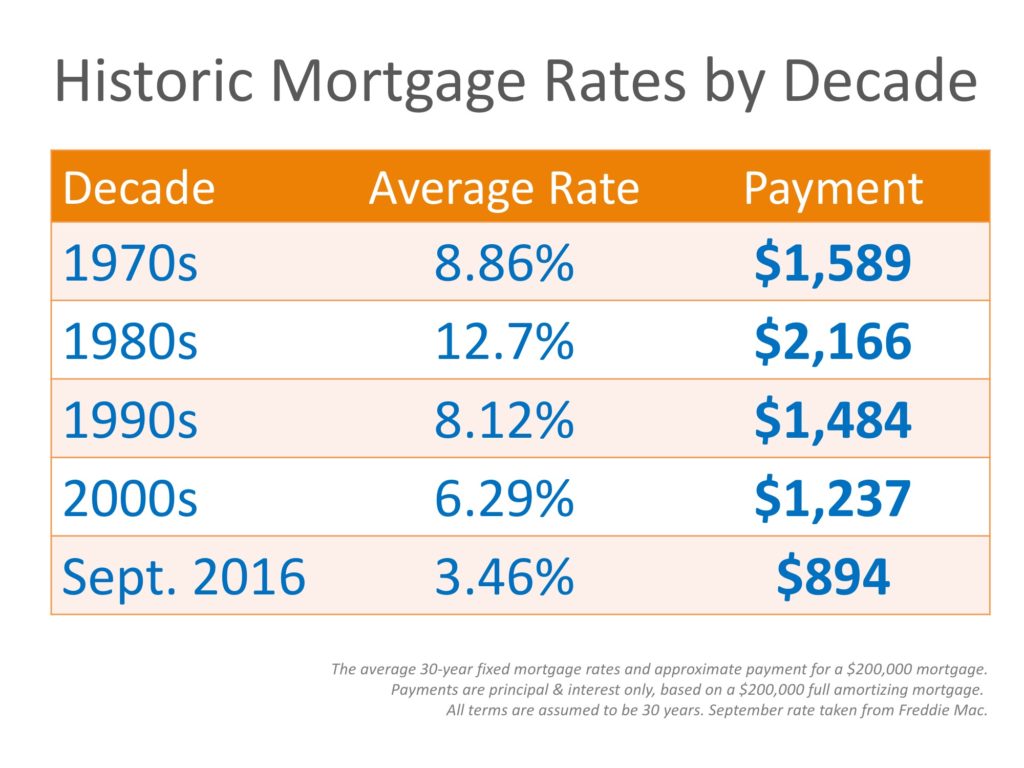How to Calculate Weeks in Excel: A Step-by-Step Guide
Calculating weeks in Excel can be a useful tool for a variety of applications, from tracking project timelines to determining how long it has been since a particular event occurred. Luckily, Excel provides several built-in formulas that make this process relatively simple.
One common method for calculating weeks in Excel involves using the DATEDIF function. This function allows users to determine the difference between two dates in a variety of units, including days, months, and years. By dividing the number of days between two dates by seven, users can easily determine the number of weeks between those two dates.
Another method for calculating weeks in Excel involves using the WEEKNUM function. This function returns the week number of a particular date, which can then be used to determine the number of weeks between two dates. This method is particularly useful when users need to determine the number of weeks that fall within a particular month or year.
Understanding Excel Date Systems
Excel stores dates as serial numbers, which allows for easy calculations and sorting. However, it's important to understand the different date systems used by Excel to avoid errors in date calculations.
1900 Date System
The 1900 Date System is the default date system used by Excel for Windows and Mac. In this system, the first day of the year 1900 is considered day 1, and each subsequent day is assigned a unique serial number. For example, January 2nd, 1900 is assigned a serial number of 2, and January 1st, 2024 is assigned a serial number of 44,343.
One important thing to note about the 1900 Date System is that it incorrectly assumes that 1900 is a leap year, even though it is not. This means that February 29th, 1900 is assigned a serial number of 60, even though this date does not exist. However, this error does not affect date calculations in Excel.
1904 Date System
The 1904 Date System is used by Excel for Mac only. In this system, the first day of the year 1904 is considered day 1, and each subsequent day is assigned a unique serial number. This system does not have the leap year error of the 1900 Date System.
It's important to note that the 1904 Date System is not compatible with the 1900 Date System. If a workbook is created in the 1904 Date System, it cannot be opened in Excel for Windows or in Excel for Mac using the 1900 Date System.
Understanding the date system used by Excel is important for accurate date calculations. It's recommended to check the date system settings before performing any date calculations in Excel.
Basic Week Calculation Methods
In Excel, there are several ways to calculate the number of weeks between two dates. This section will cover three basic methods: the DATEDIF function, the NETWORKDAYS function, and the WEEKNUM function.
DATEDIF Function
The DATEDIF function is a built-in function in Excel that calculates the difference between two dates in a variety of units, including weeks. To use the DATEDIF function to calculate the number of weeks between two dates, the formula is as follows:
=DATEDIF(start_date, end_date, "w")
Where start_date is the starting date and end_date is the ending date. The "w" argument tells Excel to return the difference in weeks.
NETWORKDAYS Function
The NETWORKDAYS function is another built-in function in Excel that calculates the number of working days between two dates. To use the NETWORKDAYS function to calculate the number of weeks between two dates, the formula is as follows:
=NETWORKDAYS(start_date, end_date)/5
Where start_date is the starting date and end_date is the ending date. The /5 at the end of the formula divides the result by 5 to return the number of weeks.
WEEKNUM Function
The WEEKNUM function is a built-in function in Excel that returns the week number of a given date. To use the WEEKNUM function to calculate the number of weeks between two dates, the formula is as follows:
=WEEKNUM(end_date)-WEEKNUM(start_date)+1
Where start_date is the starting date and end_date is the ending date. The +1 at the end of the formula adds an extra week to the result to account for any partial weeks.
These basic methods are useful for calculating the number of weeks between two dates in Excel. However, there are more advanced methods that can be used for more complex calculations.
Converting Dates to Weeks
Subtracting Dates
One way to calculate the number of weeks between two dates in Excel is to subtract the start date from the end date, and then divide the result by 7. This will give you the number of weeks between the two dates.
For example, if you want to find out the number of weeks between January 1, 2024, and July 2, 2024, you can use the following formula:
=(B2-A2)/7
Where A2 is the start date (January 1, 2024), and B2 is the end date (July 2, 2024). The result will be a decimal number, which you can format as a whole number or as a fraction.
Using Arithmetic Formulas
Another way to calculate the number of weeks between two dates in Excel is to use arithmetic formulas. You can use the INT function to round down the result of the subtraction formula to the nearest whole number.
For example, if you want to find out the number of completed weeks between January 1, 2024, and July 2, 2024, you can use the following formula:
=INT((B2-A2)/7)
Where A2 is the start date (January 1, 2024), and B2 is the end date (July 2, 2024). The result will be a whole number, which represents the number of completed weeks between the two dates.
In conclusion, there are different ways to calculate the number of weeks between two dates in Excel, including subtracting dates and using arithmetic formulas. Depending on your needs, you can choose the method that works best for you.
Calculating Weeks Between Two Dates
Calculating the number of weeks between two dates is a common task in Excel. There are two methods to calculate the number of weeks between two dates: an exact calculation and a rounded calculation.
Exact Weeks Calculation
To calculate the exact number of weeks between two dates, the DATEDIF function can be used. This function returns the difference between two dates in the specified unit, which in this case is weeks. The formula to calculate the exact number of weeks between two dates is:
=DATEDIF(start_date,end_date,"w")
Where start_date is the starting date and end_date is the ending date. The "w" in the formula specifies that the difference should be returned in weeks.
Rounded Weeks Calculation
To calculate the rounded number of weeks between two dates, the TRUNC function can be used. This function returns the integer portion of a number. The formula to calculate the rounded number of weeks between two dates is:
=TRUNC((end_date-start_date)/7)
Where start_date is the starting date and end_date is the ending date. The difference between the two dates is divided by 7 to get the number of weeks. The TRUNC function is then used to round down the result to the nearest integer.
It is important to note that both methods assume a week is seven days long. Therefore, the exact number of weeks may not be the same as the rounded number of weeks if the difference between the two dates is not a multiple of seven days.
In conclusion, calculating the number of weeks between two dates in Excel can be done using either an exact or rounded calculation. The exact calculation uses the DATEDIF function while the rounded calculation uses the TRUNC function.
Advanced Week Calculation Techniques
Custom Week Start Calculation
Excel calculates the week number based on the default week start date, which is Sunday. However, it is possible to change the week start date to any other day of the week. This can be useful when working with data that is based on a different week start date, such as Monday.
To calculate the week number based on a custom week start date, use the WEEKNUM function with the second argument set to 2 or 21. If the second argument is 2, the week starts on Monday, loan payment calculator bankrate (hub.docker.com) and if it is 21, the week starts on Tuesday.
For example, to calculate the week number based on a custom week start date of Monday, use the formula =WEEKNUM(A1,2), where A1 is the date.
ISO Week Number Calculation
ISO week numbers are widely used in Europe and other parts of the world. Unlike the standard week numbers used in Excel, ISO week numbers always start on a Monday and the first week of the year is the week that contains January 4th.
To calculate the ISO week number, use the WEEKNUM function with the second argument set to 21. For example, to calculate the ISO week number for January 1st, 2024, use the formula =WEEKNUM("1/1/2024",21), which returns 01.
It is important to note that the ISO week number does not always match the standard week number used in Excel. For example, the ISO week number for January 1st, 2024 is 01, while the standard week number is 53. Therefore, it is important to use the appropriate week number system based on the requirements of your data.
Overall, these advanced week calculation techniques can be useful when working with data that has specific requirements for week numbering. By using the appropriate formula and arguments, you can ensure that your calculations are accurate and meet the needs of your analysis.
Troubleshooting Common Errors
Handling Leap Years
Excel calculates dates based on the Gregorian calendar, which has 365 days in a year, except for leap years, which have 366 days. Leap years occur every four years, except for years that are divisible by 100 but not by 400. This can cause errors when calculating weeks, as an extra day is added to the year.
To handle leap years when calculating weeks in Excel, use the WEEKNUM function with the second argument set to 21. This ensures that the week containing January 1st is always considered the first week of the year, even in leap years. For example, the formula =WEEKNUM(A1, 21) will return the week number of the date in cell A1, with the first week of the year starting on January 1st.
Correcting #NUM! Errors
If the start date in a date difference calculation is greater than the end date, Excel will return a #NUM! error. This can occur when calculating the difference between two dates in weeks, especially if the dates are entered in reverse order.
To correct #NUM! errors when calculating weeks in Excel, ensure that the start date is always earlier than the end date. If the dates are entered in reverse order, swap the cells containing the dates or use the ABS function to return the absolute value of the difference between the dates. For example, the formula =ABS(WEEKNUM(A2)-WEEKNUM(A1)) will return the number of weeks between the dates in cells A1 and A2, regardless of which date is earlier.
Optimizing Week Calculations
Array Formulas for Bulk Calculations
When working with large data sets, it is often more efficient to perform calculations in bulk rather than on individual cells. One way to achieve this is by using array formulas. Array formulas can perform calculations on multiple cells at once, which can save time and improve performance.
To create an array formula, simply select the range of cells where you want the calculation to be performed, enter the formula, and press CTRL+SHIFT+ENTER. Excel will automatically add curly braces {} around the formula to indicate that it is an array formula.
For example, to calculate the number of weeks between two dates for an entire column of data, select the entire column, enter the formula =INT((D3:D100-C3:C100)/7), and press CTRL+SHIFT+ENTER. Excel will perform the calculation for each row in the selected column.
Performance Tips for Large Data Sets
When working with large data sets, it is important to optimize your calculations to ensure that Excel runs smoothly. Here are a few tips to help improve performance:
Use manual calculation mode: By default, Excel is set to automatic calculation mode, which means that it recalculates every formula every time a cell is changed. This can be slow when working with large data sets. Switching to manual calculation mode can help improve performance. To do this, go to the
Formulastab, click onCalculation Options, and selectManual.Use helper columns: If you need to perform multiple calculations on a large data set, consider using helper columns. Helper columns are additional columns that contain intermediate calculations, which can help simplify your formulas and improve performance.
Use the
IFERRORfunction: When working with large data sets, errors can be common. TheIFERRORfunction can help prevent errors from disrupting your calculations. Simply wrap your formula in theIFERRORfunction, and specify what value should be returned if an error occurs.
By following these tips, you can optimize your week calculations in Excel and improve performance when working with large data sets.
Frequently Asked Questions
What formula can be used to determine the number of weeks between two specific dates in Excel?
To determine the number of weeks between two specific dates in Excel, you can use the DATEDIF function. The formula for calculating the number of weeks between two dates is as follows:
=DATEDIF(start_date,end_date,"w")
Where start_date is the start date, end_date is the end date, and "w" specifies that the number of weeks between the two dates should be returned.
How can you automatically calculate the number of weeks from a certain date to the current date in Excel?
To automatically calculate the number of weeks from a certain date to the current date in Excel, you can use the following formula:
=INT((TODAY()-start_date)/7)
Where start_date is the starting date. This formula uses the TODAY function to get the current date and then calculates the number of weeks between the starting date and the current date.
What steps are required to calculate the difference in weeks between dates and times in Excel?
To calculate the difference in weeks between dates and times in Excel, you can use the following formula:
=INT((end_date_time-start_date_time)/7)
Where end_date_time is the end date and time, and start_date_time is the start date and time. This formula uses the INT function to round down the result to the nearest whole number of weeks.
How can you add a specific number of weeks to a given date using an Excel formula?
To add a specific number of weeks to a given date using an Excel formula, you can use the following formula:
=start_date+(number_of_weeks*7)
Where start_date is the starting date, and number_of_weeks is the number of weeks you want to add. This formula multiplies the number of weeks by 7 (the number of days in a week) and then adds the result to the starting date.
What is the method for converting a range of dates into weekly data summaries in Excel?
To convert a range of dates into weekly data summaries in Excel, you can use the WEEKNUM function. The formula for calculating the week number for a date is as follows:
=WEEKNUM(date,1)
Where date is the date you want to calculate the week number for, and 1 specifies that the week should start on Sunday. You can then use this formula to create a weekly summary of your data.
Why might the DATEDIF function not be recognized in Excel and how can you resolve this?
The DATEDIF function may not be recognized in Excel if you are using an older version of Excel. To resolve this, you can use an alternative formula to calculate the number of weeks between two dates. For example, you can use the following formula:
=INT((end_date-start_date)/7)
Where end_date is the end date, and start_date is the start date. This formula calculates the number of weeks between the two dates by dividing the number of days between the two dates by 7.