How to Calculate Coefficient of Correlation in Excel: A Step-by-Step Guide
The coefficient of correlation is a statistical measure that helps to determine the relationship between two variables. It is used to evaluate the strength and direction of the linear relationship between two variables. Excel is a powerful tool that can be used to calculate the coefficient of correlation between two variables.
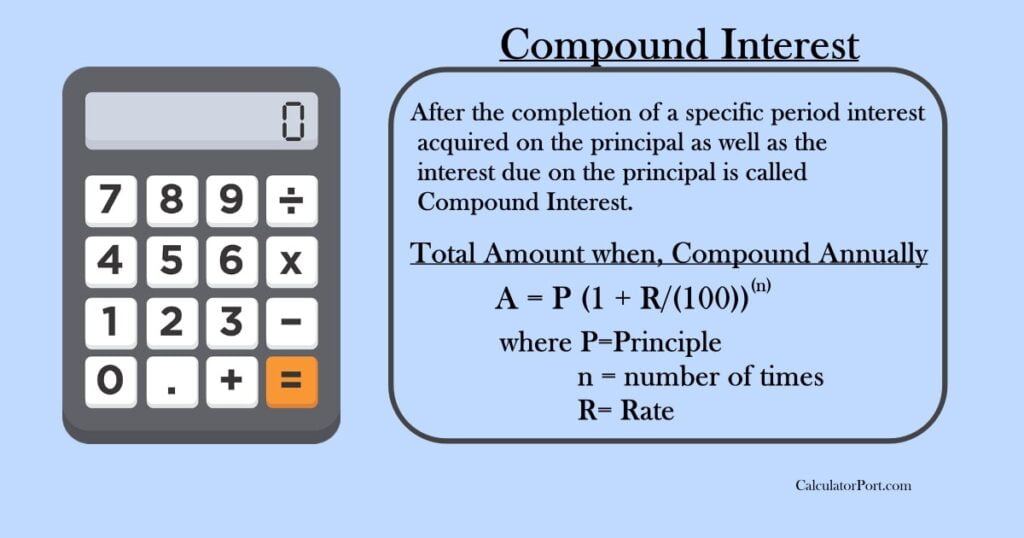
To calculate the coefficient of correlation in Excel, one can use the built-in CORREL function. This function takes two arrays of data as input and returns the correlation coefficient between them. The correlation coefficient can range from -1 to 1, where -1 indicates a perfect negative correlation, 0 indicates no correlation, and 1 indicates a perfect positive correlation.
Excel also has a built-in feature called Data Analysis ToolPak that can be used to calculate the coefficient of correlation. This feature provides a variety of statistical analysis tools, including the correlation tool that can be used to calculate the coefficient of correlation between two variables.
Understanding the Coefficient of Correlation
The coefficient of correlation is a statistical measure that helps to determine the strength of a relationship between two variables. It is a value that ranges from -1 to 1, where -1 indicates a perfect negative correlation, 0 indicates no correlation, and 1 indicates a perfect positive correlation.
When the coefficient of correlation is close to -1 or 1, it suggests that there is a strong relationship between the two variables. On the other hand, when the coefficient of correlation is close to 0, it suggests that there is no relationship between the two variables.
It is important to note that correlation does not imply causation. Just because two variables are strongly correlated does not mean that one causes the other. There may be other factors that are responsible for the relationship between the two variables.
To calculate the coefficient of correlation in Excel, you can use the CORREL function. This function takes two arrays of data and returns the correlation coefficient between them. It is important to ensure that the data is organized in a way that the corresponding values of the two variables are in the same position in their respective arrays.
Overall, understanding the coefficient of correlation is important in analyzing data and making informed decisions. It helps to identify relationships between variables and can be used to predict future outcomes.
Preparing Your Data in Excel
Before calculating the coefficient of correlation in Excel, it's important to ensure that your data is properly organized and formatted. Here are a few steps to prepare your data in Excel:
Step 1: Enter Your Data
Enter your data into Excel in a clear and organized manner. Each column should represent a different variable, and each row should represent a different observation. It's important to ensure that your data is accurate and complete before proceeding to the next step.
Step 2: Check for Outliers
Outliers can have a significant impact on the coefficient of correlation, so it's important to check for them before calculating the correlation coefficient. One way to identify outliers is by creating a scatter plot of your data and looking for any points that fall far away from the trend line.
Step 3: Calculate the Mean and Standard Deviation
Before calculating the coefficient of correlation, you'll need to calculate the mean and standard deviation for each variable. Excel has built-in functions for calculating these values, which can be found under the "Formulas" tab.
Step 4: Calculate the Coefficient of Correlation
Once you've prepared your data, you can calculate the coefficient of correlation using the CORREL function in Excel. This function takes two arguments: the range of values for the first variable, and the range of values for the second variable. The resulting value will be a number between -1 and 1, indicating the strength and direction of the correlation.
By following these steps, you can prepare your data in Excel and calculate the coefficient of correlation with confidence and accuracy.
Using Excel Functions for Correlation
Excel provides two functions for calculating the coefficient of correlation between two sets of data: the CORREL function and the PEARSON function. Both functions return the same result, but they differ in the way they handle missing data.
CORREL Function
The CORREL function calculates the Pearson product-moment correlation coefficient between two sets of data. It requires two arguments: the two sets of data for which you want to calculate the correlation coefficient. The function returns a value between -1 and 1, where -1 indicates a perfect negative correlation, 0 indicates no correlation, and 1 indicates a perfect positive correlation.
To use the CORREL function, select a cell where you want the result to appear, then type "=CORREL(" followed by the range of cells containing the first set of data, a comma, and the range of cells containing the second set of data. For example, if your data is in cells A1 and B1, you would type "=CORREL(A1,B1)".
PEARSON Function
The PEARSON function is similar to the CORREL function, but it handles missing data differently. If one or both of the sets of data contain missing values, the PEARSON function returns #N/A. Otherwise, it returns the same result as the CORREL function.
To use the PEARSON function, select a cell where you want the result to appear, then type "=PEARSON(" followed by the range of cells containing the first set of data, a comma, and the range of cells containing the second set of data. For example, if your data is in cells A1 and B1, you would type "=PEARSON(A1,B1)".
Both the CORREL and PEARSON functions can also be used to calculate the coefficient of correlation between more than two sets of data. Simply include additional ranges of data separated by commas in the function arguments.
In conclusion, using Excel functions for correlation is a straightforward way to calculate the coefficient of correlation between two or more sets of data. The CORREL and PEARSON functions are both easy to use and provide accurate results.
Interpreting the Results
After calculating the correlation coefficient in Excel, it is important to interpret the results correctly. The correlation coefficient is a value between -1 and 1 that measures the strength and direction of the linear relationship between two variables. A positive correlation coefficient indicates a positive relationship, while a negative correlation coefficient indicates a negative relationship. A value of 0 indicates no relationship.
It is important to note that correlation does not imply causation. Just because two variables are correlated does not mean that one causes the other. It is possible that the correlation is due to a third variable that is influencing both variables.
When interpreting the correlation coefficient, it is also important to consider the sample size. A small sample size may not be representative of the population, and therefore the correlation coefficient may not be accurate. Additionally, outliers can have a significant impact on the correlation coefficient. It is important to identify and address outliers before interpreting the correlation coefficient.
In general, a correlation coefficient of 0.8 or higher is considered a strong correlation, while a coefficient between 0.5 and 0.8 is considered a moderate correlation. A coefficient below 0.5 is considered a weak correlation.
It is important to keep in mind that the correlation coefficient only measures the strength and direction of the linear relationship between two variables. It does not take into account any other factors that may be influencing the relationship. Therefore, it is important to use caution when interpreting the results and to consider other factors that may be affecting the relationship.
Visualizing Correlation with Scatter Plots
Scatter plots are a powerful tool for visualizing the relationship between two variables. They can help you identify patterns, outliers, and the strength of the correlation between the variables. In this section, we will explore how to create a scatter plot and add a trendline in Excel.
Creating a Scatter Plot
To create a scatter plot in Excel, you need to have two sets of data that you want to compare. Once you have the data, follow these steps:
Select the two columns of data that you want to use for the scatter plot.
Click on the "Insert" tab in the Excel ribbon.
Click on the "Scatter" chart type.
Choose the type of scatter plot you want to use. Excel offers several different options, including scatter with only markers, scatter with straight lines, and scatter with smooth lines.
Your scatter plot will now be created, and you can customize it further by adding labels, titles, and other formatting options.
Adding a Trendline
A trendline is a line that is added to a scatter plot to help you visualize the relationship between the two variables. It is often used to identify the direction and strength of the correlation between the variables. To add a trendline in Excel, follow these steps:
Select the scatter plot you want to add a trendline to.
Right-click on one of the data points in the scatter plot.
Click on "Add Trendline" in the context menu.
Choose the type of trendline you want to use. Excel offers several different options, including linear, lump sum payment mortgage calculator exponential, logarithmic, and polynomial.
Customize the trendline further by adjusting the formatting options, such as the line color, thickness, and style.
By following these steps, you can create a scatter plot and add a trendline in Excel to help you visualize the correlation between two variables. It is important to note that a scatter plot and trendline are just tools to help you analyze the data. It is up to you to interpret the results and draw meaningful conclusions based on the data.
Best Practices for Accurate Calculations
When calculating the coefficient of correlation in Excel, it is important to follow certain best practices to ensure accurate results. Here are a few tips to keep in mind:
1. Ensure Data is Clean and Complete
Before starting any calculations, make sure the data is clean and complete. This means checking for any missing or incorrect values, as well as removing any duplicates or outliers that could skew the results. It's also important to ensure that the data is in the correct format, with numerical values entered as numbers and not text.
2. Use the CORREL Function
Excel provides a built-in function called CORREL, which calculates the correlation coefficient between two data sets. It's important to use this function instead of manually calculating the coefficient, as it reduces the risk of errors and ensures consistency in the results.
3. Check for Statistical Significance
When interpreting the results, it's important to check for statistical significance. This means determining whether the correlation coefficient is significant enough to conclude that there is a real relationship between the two variables. This can be done using a statistical test such as a t-test or a p-value.
4. Consider the Context
Finally, it's important to consider the context of the data and the relationship being analyzed. A high correlation coefficient does not necessarily mean there is a causal relationship between the two variables, and it's important to consider other factors that could be influencing the results. It's also important to avoid making exaggerated or false claims based on the results, and to present the data in a clear and neutral manner.
Troubleshooting Common Issues
When calculating the coefficient of correlation in Excel, users may encounter some common issues. Here are some troubleshooting solutions to help ensure a seamless correlation analysis.
Issue: Incorrect data range selection
One common issue when calculating the coefficient of correlation is selecting the wrong data range. This can lead to incorrect results. To solve this issue, users should double-check the selected data range before calculating the correlation coefficient.
Issue: Missing data
If there is missing data in the selected data range, Excel may return an error when calculating the correlation coefficient. One solution is to replace the missing data with a placeholder value, such as zero or the average of the other data points.
Issue: Non-numeric data
If the selected data range contains non-numeric data, Excel may return an error when calculating the correlation coefficient. To solve this issue, users should ensure that the data range only contains numeric values.
Issue: Small sample size
When the sample size is small, the correlation coefficient may not accurately reflect the true relationship between the variables. To solve this issue, users should consider increasing the sample size or using other statistical methods to analyze the data.
In summary, users may encounter several common issues when calculating the coefficient of correlation in Excel. By double-checking the selected data range, replacing missing data, ensuring that the data range only contains numeric values, and considering the sample size, users can troubleshoot these issues and obtain accurate results.
Frequently Asked Questions
What steps are involved in calculating the correlation coefficient using an Excel graph?
To calculate the correlation coefficient using an Excel graph, first, select the data you want to analyze. Then, go to the Insert tab and select the Scatter Chart option. Next, right-click on any data point in the chart and select Add Trendline. In the Trendline Options dialog box, select the Linear option and check the Display Equation on Chart and Display R-Squared Value on Chart boxes. The R-squared value displayed on the chart is the correlation coefficient.
How do you perform correlation analysis with multiple variables in Excel?
To perform correlation analysis with multiple variables in Excel, first, arrange your data in a table format with each variable in a separate column. Then, go to the Data tab and select the Data Analysis option. In the Data Analysis dialog box, select the Correlation option and click OK. In the Correlation dialog box, select the range of cells containing the data and check the Labels in First Row box. Click OK to get the correlation matrix.
What is the process for interpreting a correlation coefficient result in Excel?
The correlation coefficient measures the strength and direction of the linear relationship between two variables. A correlation coefficient value of 1 indicates a perfect positive relationship, while a value of -1 indicates a perfect negative relationship. A value of 0 indicates no relationship. A correlation coefficient value between -1 and 1 indicates a weak to strong relationship, with the sign indicating the direction of the relationship.
How can you compute the correlation coefficient in an Excel regression analysis?
In Excel regression analysis, the correlation coefficient is also known as R-squared. R-squared measures the proportion of the variance in the dependent variable that is explained by the independent variable(s). To compute R-squared in Excel, first, perform a regression analysis using the Regression tool in the Data Analysis dialog box. Then, look for the R-squared value in the output table.
What is the difference between the CORREL function and R2 in Excel?
The CORREL function in Excel calculates the correlation coefficient between two variables. The R2 value in Excel regression analysis also measures the strength of the relationship between the variables, but it is calculated as the square of the correlation coefficient. While both measures are related, they are not interchangeable.
How do you create and interpret a correlation matrix in Excel?
To create a correlation matrix in Excel, first, arrange your data in a table format with each variable in a separate column. Then, go to the Data tab and select the Data Analysis option. In the Data Analysis dialog box, select the Correlation option and click OK. In the Correlation dialog box, select the range of cells containing the data and check the Labels in First Row box. Click OK to get the correlation matrix. The correlation matrix shows the correlation coefficients between all pairs of variables in the data. The diagonal elements of the matrix are always 1, as they represent the correlation between a variable and itself.
