How to Put Fractions on a Calculator: A Step-by-Step Guide
Putting fractions on a calculator can be a challenging task for many students. Fortunately, it is a skill that can be easily mastered with a little bit of practice. Whether you are dealing with simple fractions or mixed numbers, there are a few essential steps you can follow to ensure that your calculator displays the correct answer.
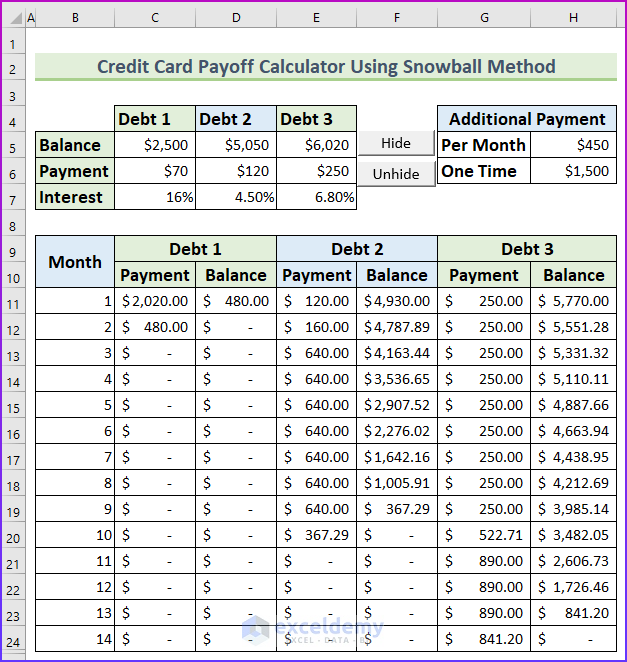
Firstly, it is important to understand that calculators use decimal numbers as a default. Therefore, you need to convert your fractions into decimal form before entering them into the calculator. This can be done by dividing the numerator by the denominator. For example, to convert 3/4 into a decimal, you would divide 3 by 4, which equals 0.75. Once you have converted your fraction into a decimal, you can enter it into your calculator using the appropriate buttons.
However, if you prefer to work with fractions, most calculators have a built-in function that allows you to enter fractions directly. This function is usually represented by a button labeled "frac" or "a b/c." By pressing this button, you can enter the numerator and denominator separately, just as you would write them on paper. The calculator will then display the fraction in its simplified form.
Understanding Fractions
Fractions are a fundamental concept in mathematics that represent a part of a whole. They are commonly used in everyday life, from cooking recipes to calculating the tip at a restaurant. Understanding how to work with fractions is essential for anyone who needs to use math in their daily life.
A fraction consists of two parts: the numerator and the denominator. The numerator represents the number of parts being considered, while the denominator represents the total number of parts in the whole. For example, in the fraction 3/4, the numerator is 3 and the denominator is 4. This means that 3 out of 4 parts are being considered.
Fractions can be represented in many different ways, including as decimals and percentages. However, they are most commonly represented as a fraction using the format numerator/denominator. It is important to note that fractions can be simplified by dividing both the numerator and denominator by their greatest common factor.
When working with fractions on a calculator, it is important to understand how to input them correctly. Many calculators have a dedicated fraction button, which allows users to input fractions directly. To use this button, simply press the fraction key, enter the numerator, press the right arrow key, and then enter the denominator. The calculator will then display the fraction in its simplified form.
In addition to the fraction button, many calculators also have the ability to perform operations with fractions, such as addition, subtraction, multiplication, and division. To perform these operations, simply enter the fractions as described above and use the appropriate operation key (+, -, ×, ÷) to perform the calculation.
Overall, understanding fractions is essential for anyone who needs to use math in their daily life. By understanding the basics of fractions and how to input them correctly on a calculator, users can perform accurate calculations and solve real-world problems with ease.
Types of Calculators
There are several types of calculators available in the market, each with its own set of features and functionalities. Below are some of the most common types of calculators:
Basic Calculators
Basic calculators are the simplest type of calculators that are designed to perform basic arithmetic operations such as addition, subtraction, multiplication, and division. They usually have a limited number of keys and are ideal for simple calculations.
Scientific Calculators
Scientific calculators are more advanced than basic calculators and are designed for students, engineers, and scientists. They can perform complex mathematical operations such as trigonometric functions, logarithms, and exponents. They also have additional features such as memory functions, statistical calculations, and the ability to work with fractions.
Graphing Calculators
Graphing calculators are designed for students and professionals who require advanced mathematical calculations and graphing capabilities. They can perform complex operations such as calculus, statistics, and graphing functions. They also have a large display screen that can display graphs and charts.
Financial Calculators
Financial calculators are designed for financial professionals and students who need to perform financial calculations such as amortization, time value of money, and cash flow analysis. They can also perform basic arithmetic operations and have additional features such as currency conversion and tax calculations.
Overall, the type of calculator you choose will depend on your specific needs and requirements. Basic calculators are ideal for simple calculations, while scientific and graphing calculators are more suitable for complex mathematical operations. Financial calculators are best suited for financial calculations.
Entering Basic Fractions
Entering basic fractions on a calculator is a simple process. Most calculators have a dedicated key or button for fractions. This key is usually labeled as "Frac," "a/b," or something similar. To enter a fraction, press this key and then enter the numerator and denominator separately.
For example, to enter the fraction 3/4, press the fraction key, type 3, press the right arrow (usually), type 4, and then press "Enter" or "=" to get the result. The calculator should display the fraction in its simplified form.
If your calculator does not have a dedicated fraction key, you can still enter fractions using the division symbol ("/"). Simply type the numerator, then the division symbol, and then the denominator. For example, to enter the fraction 2/5, type "2/5" and then press "Enter" or "=".
It's important to note that some calculators may display fractions as decimals by default. If you prefer to see fractions, you may need to change the settings on your calculator. Consult the user manual or do a quick search online to find out how to change the settings on your specific calculator.
Overall, entering basic fractions on a calculator is a straightforward process. Whether you have a dedicated fraction key or not, you can easily input fractions and get accurate results.
Using Fraction Functions
Fraction functions on calculators can make it easier to work with fractions. These functions can convert decimals to fractions, simplify fractions, and perform operations with fractions. Here are some tips for using fraction functions on a calculator:
Converting Decimals to Fractions
Many calculators have a fraction function or button that can convert decimals to fractions. To use this function, enter the decimal you want to convert and press the fraction button. The bankrate com calculator will display the fraction in its simplest form. For example, if you enter 0.75 and press the fraction button, the calculator will display 3/4.
Simplifying Fractions
Some calculators have a simplify function that can reduce fractions to their simplest form. To use this function, enter the fraction you want to simplify and press the simplify button. The calculator will display the simplified fraction. For example, if you enter 6/8 and press the simplify button, the calculator will display 3/4.
Performing Operations with Fractions
Calculators with fraction functions can perform operations with fractions, such as addition, subtraction, multiplication, and division. To use these functions, enter the fractions you want to operate on and press the appropriate operation button (+, -, x, or ÷). The calculator will display the result in its simplest form. For example, if you enter 1/2 + 1/4 and press the addition button, the calculator will display 3/4.
Overall, fraction functions on calculators can make working with fractions easier and more efficient. By following these tips, you can use fraction functions on your calculator to perform a variety of fraction-related tasks.
Converting Fractions to Decimals
Converting fractions to decimals is a common task for many people, especially when working with calculators. Fortunately, there are several ways to convert fractions to decimals, and none of them are particularly difficult.
One way to convert fractions to decimals is to use long division. To do this, divide the numerator (the top number of the fraction) by the denominator (the bottom number of the fraction). The resulting decimal will be the decimal equivalent of the fraction. For example, to convert 3/4 to a decimal, divide 3 by 4 to get 0.75.
Another way to convert fractions to decimals is to use a calculator. Most calculators have a button that allows you to convert fractions to decimals. To use this button, simply enter the fraction into the calculator and press the button. The calculator will then display the decimal equivalent of the fraction. If your calculator does not have this button, you can still use the long division method described above.
A third way to convert fractions to decimals is to use a conversion chart. These charts list the decimal equivalents of common fractions. To use a conversion chart, simply find the fraction you want to convert and read the corresponding decimal. While this method is not as precise as the other two methods, it can be useful if you need to quickly convert a fraction to a decimal.
In conclusion, converting fractions to decimals is a simple task that can be done in several ways. Whether you use long division, a calculator, or a conversion chart, you can easily find the decimal equivalent of any fraction.
Working with Mixed Numbers
Calculators can also handle mixed numbers, which are a combination of whole numbers and fractions. To enter a mixed number into a calculator, you need to convert it into an improper fraction first.
For example, if you want to enter the mixed number 3 1/2 into a calculator, you would first convert it to the improper fraction 7/2. To do this, you multiply the whole number (3) by the denominator of the fraction (2), then add the numerator of the fraction (1). This gives you 7, which becomes the numerator of the improper fraction. The denominator stays the same, which is 2.
Once you have converted the mixed number to an improper fraction, you can enter it into the calculator just like any other fraction. Follow the same steps as above to enter the numerator and denominator separately, then use the math symbols at the bottom of the calculator to perform calculations.
It's important to note that some calculators may display the answer in improper fraction form, rather than mixed number form. To convert the improper fraction back into a mixed number, you need to divide the numerator by the denominator. The whole number part of the answer becomes the whole number of the mixed number, and the remainder becomes the numerator of the fraction.
In conclusion, working with mixed numbers on a calculator is simple once you know how to convert them to improper fractions and back again. By following the steps outlined above, you can easily perform calculations involving mixed numbers and get accurate results.
Advanced Fraction Calculations
For more advanced fraction calculations, a scientific calculator may be necessary. Scientific calculators have additional functions that allow for more complex calculations involving fractions.
One such function is the ability to convert improper fractions to mixed numbers and vice versa. This can be useful when working with fractions that have large numerators or denominators. To convert an improper fraction to a mixed number, divide the numerator by the denominator. The quotient will be the whole number of the mixed number. The remainder will be the numerator of the fractional part of the mixed number.
Scientific calculators also have the ability to perform operations on mixed numbers. When working with mixed numbers, it is important to convert them to improper fractions first. To do this, multiply the whole number by the denominator and add the numerator. The result will be the new numerator of the improper fraction. The denominator will remain the same.
In addition, scientific calculators have the ability to perform operations on fractions with different denominators. This is done by finding a common denominator for the fractions and then performing the operation as usual. To find a common denominator, multiply the denominators of the fractions together. Then, multiply the numerator and denominator of each fraction by the factor needed to make the denominators the same.
Overall, a scientific calculator can be a useful tool for more advanced fraction calculations. With the additional functions and capabilities, it can make working with fractions easier and more efficient.
Troubleshooting Common Issues
When using a calculator to work with fractions, there are a few common issues that may arise. Here are some troubleshooting tips to help you solve these problems:
1. Improper Fraction Display
Sometimes, a calculator may display a fraction as an improper fraction instead of a mixed number. This can be confusing, especially if you are not familiar with improper fractions. To convert an improper fraction to a mixed number, simply divide the numerator by the denominator. The whole number result is the integer part of the mixed number, and the remainder is the numerator of the fractional part. For example, to convert 7/4 to a mixed number, divide 7 by 4 to get 1 with a remainder of 3. Therefore, 7/4 is equivalent to 1 3/4.
2. Incorrect Input
Another common issue with using a calculator to work with fractions is incorrect input. This can happen when you accidentally enter the wrong numerator or denominator. To avoid this problem, double-check your input before performing any calculations. If you do make a mistake, simply clear the calculator and start over.
3. Division by Zero
Division by zero is not possible, and may cause errors on your calculator. To avoid this problem, always make sure that the denominator of a fraction is not zero before performing any calculations. If the denominator is zero, the fraction is undefined and cannot be calculated.
4. Rounding Errors
When working with decimals, rounding errors can occur. This may be due to the limitations of the calculator's display or the precision of its internal calculations. To avoid rounding errors, use fractions instead of decimals whenever possible. If you must use decimals, be aware of the limitations of your calculator and the potential for rounding errors.
By following these troubleshooting tips, you can avoid common issues when working with fractions on a calculator.
Maintaining Calculator Accuracy
When working with fractions on a calculator, it is important to maintain accuracy. One way to do this is to ensure that the calculator is in the correct mode. Some calculators have a "fraction mode" that allows the user to enter and display fractions in their simplest form. If the calculator is not in this mode, it may display fractions in a different form than intended, leading to inaccurate results.
Another way to maintain accuracy is to double-check the input. It is important to make sure that the numerator and denominator are entered correctly, as even a small error can result in a significantly different answer. One way to do this is to write out the fraction on paper before entering it into the calculator. This can help catch any errors before they result in an incorrect answer.
Additionally, it is important to be aware of any rounding that the calculator may be doing. Some calculators automatically round the answer to a certain number of decimal places, which can result in an answer that is slightly different than the true answer. To avoid this, it may be necessary to adjust the calculator settings or manually round the answer to the desired number of decimal places.
By following these tips and being aware of potential sources of error, it is possible to maintain accuracy when working with fractions on a calculator.
Frequently Asked Questions
What steps are involved in entering fractions on a scientific calculator?
To enter fractions on a scientific calculator, you need to first input the numerator and then the denominator. Most scientific calculators have a fraction key, which you can press to input the fraction. Once you have entered the fraction, you can perform calculations like addition, subtraction, multiplication, and division.
How can you input fractions on a calculator using an iPhone?
To input fractions on an iPhone calculator, you can use the built-in fraction key. Tap the "123" button to switch to the numeric keypad, then tap the "#+=" button to reveal additional symbols. You will see a "1/2" button, which you can use to enter common fractions. You can also use the "/" button to input custom fractions.
What is the process for typing fractions into a calculator on an Android phone?
The process for typing fractions into a calculator on an Android phone is similar to that on an iPhone. You can use the fraction key to input common fractions, or use the "/" button to input custom fractions. Some Android calculators may have a dedicated fraction button, while others may require you to access the fraction symbol through a secondary menu.
Is there a specific mode required on a calculator to handle fraction calculations?
Most modern calculators have a dedicated fraction mode, which you can activate to perform fraction calculations. This mode allows you to input fractions directly, and performs calculations using fraction notation instead of decimal notation. Some calculators may also have a mixed number mode, which allows you to input mixed numbers like 1 1/2.
How can fractions be calculated using the Google calculator app?
The Google calculator app has a dedicated fraction button, which you can use to input fractions directly. You can also use the "/" button to input custom fractions. Once you have entered the fraction, you can perform calculations like addition, subtraction, multiplication, and division.
What is the method for inputting fractions like 1/2 on a Samsung phone calculator?
To input fractions like 1/2 on a Samsung phone calculator, you can use the built-in fraction key. Tap the "123" button to switch to the numeric keypad, then tap the "#+=" button to reveal additional symbols. You will see a "1/2" button, which you can use to enter the fraction. You can also use the "/" button to input custom fractions.
