How to Calculate a Percentage in Google Sheets: A Step-by-Step Guide
Calculating percentages in Google Sheets is a useful skill for anyone who works with data. Whether you're tracking sales, analyzing survey results, or managing a budget, knowing how to calculate percentages can help you gain valuable insights into your data. Fortunately, Google Sheets makes it easy to calculate percentages using a variety of formulas and functions.
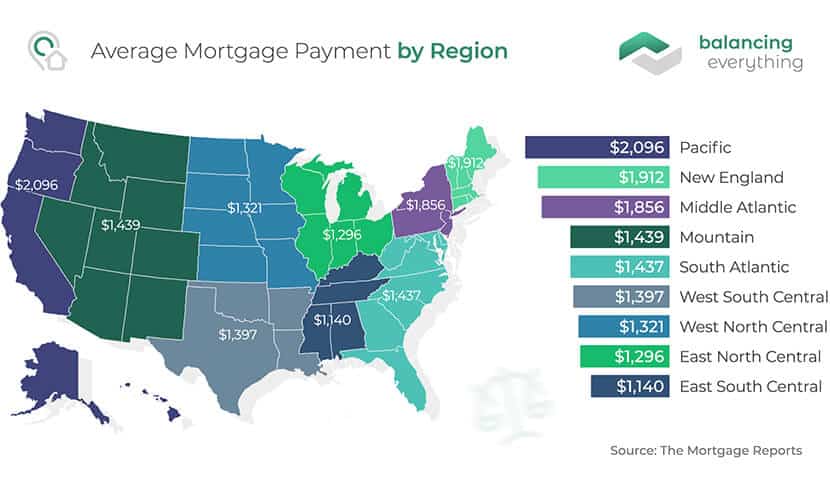
One of the simplest ways to calculate a percentage in Google Sheets is to use the divide formula. This involves dividing the part by the total and multiplying the result by 100 to get the percentage. Another option is to use the percentage formula, which involves dividing the part by the total and setting the cell format to percentage. Google Sheets will automatically convert the result to a percentage.
There are also more advanced functions you can use to calculate percentages in Google Sheets, such as the percentrank and percentrank.inc functions. These functions allow you to calculate the percentage rank of a value within a range of values, which can be useful for analyzing data sets. With these tools at your disposal, you can easily calculate percentages in Google Sheets and gain valuable insights into your data.
Understanding Percentages
Definition of Percentage
A percentage is a way of expressing a number as a fraction of 100. In other words, it is a way of comparing a part to the whole. Percentages are often used in everyday life, such as when calculating sales tax or determining a grade on a test.
Percentage Basics
To calculate a percentage, you need to know two numbers: the part and the whole. The part is the value you want to express as a percentage, while the whole is the total value that the part is a portion of. For example, if you want to calculate what percentage of a pizza has been eaten, the part would be the number of slices eaten, and the whole would be the total number of slices in the pizza.
To express the part as a percentage, you can use the following formula:
part/whole x 100% = percentage
This formula can be rearranged to solve for any of the three variables. For example, if you know the part and the percentage, you can solve for the whole using the following formula:
part/percentage x 100% = whole
Percentages can also be added, subtracted, multiplied, and divided just like any other number. For example, if you want to calculate a 10% discount on a $50 item, you can multiply the original price by 0.9 to get the discounted price of $45.
Understanding percentages is essential when working with data in Google Sheets. By knowing the basics of percentages and how to calculate them, users can easily analyze data and make informed decisions.
Getting Started with Google Sheets
Google Sheets is a powerful tool for managing data and performing calculations. Whether you're a student, a business owner, or just someone who needs to keep track of numbers, Google Sheets can help you get the job done. In this section, we'll cover the basics of getting started with Google Sheets.
Creating a New Sheet
To create a new sheet in Google Sheets, simply log in to your Google account and navigate to the Sheets homepage. From there, click on the "Blank" option to create a new sheet. You can also choose from a variety of pre-made templates if you prefer.
Once you've created your new sheet, you'll be able to add data and perform calculations. Google Sheets offers a wide range of functions and formulas that can help you analyze your data, so take some time to explore the different options available.
Basic Navigation
Google Sheets is designed to be easy to use, even for beginners. To navigate your sheet, simply click on a cell to select it. You can then use the arrow keys on your keyboard to move to adjacent cells.
To enter data into a cell, simply click on it and start typing. You can also copy and paste data from other sources, such as a website or a document.
If you need to format your data, Google Sheets offers a variety of options. You can change the font, size, and color of your text, as well as add borders and shading to your cells.
In conclusion, Google Sheets is a powerful tool that can help you manage your data and perform calculations. By following these basic tips, you'll be able to get started with Google Sheets and start using it to its full potential.
Percentage Calculation Methods
Using the Format Menu
Google Sheets offers a built-in option to format cells as percentages. Users can select the cells they want to format and then select "Percentage" from the "Format" menu. This method is useful when users want to display numbers as percentages without actually performing any calculations. For example, if a user wants to display a value of 0.25 as 25%, they can use this method to format the cell to display the percentage.
Manual Percentage Formula
Another way to calculate percentages in Google Sheets is by using a manual percentage formula. This method involves dividing the part by the total and then multiplying the result by 100. The formula can be written as follows:
=(part/total)*100
Users can enter the values of the part and total in the formula and Google Sheets will calculate the percentage automatically. For example, if a user wants to calculate what percentage 25 is of 100, they can use this formula and enter the values as follows:
=(25/100)*100
This will give the result as 25%, which is the percentage of 25 in 100.
In conclusion, Google Sheets offers two methods to calculate percentages - using the format menu and using a manual percentage formula. Both methods are easy to use and can be applied to a variety of scenarios. Users can choose the method that best suits their needs and preferences.
Applying Formulas in Google Sheets
To calculate a percentage in Google Sheets, one needs to apply a formula to the relevant data. There are two main formulas one can use to calculate percentages in Google Sheets: the multiplication formula and the division formula.
The Multiplication Formula
The multiplication formula is used to calculate the percentage of a number in relation to a total. To use this formula, one needs to multiply the number by the percentage in decimal form.
For example, if one wants to calculate what 20% of 100 is, they would use the formula =100*20%. This would result in the value of 20. To format this value as a percentage, one can simply select the cell and change the format to "Percentage" in the "Number" tab of the "Format" menu.
The Division Formula
The division formula is used to calculate the percentage of a part in relation to a whole. To use this formula, one needs to divide the part by the whole and then multiply by 100 to get the percentage.
For example, if one wants to calculate what percentage of 100 is 20, they would use the formula =20/100*100%. This would result in the value of 20%. To format this value as a decimal, one can simply select the cell and change the format to "Number" in the "Number" tab of the "Format" menu.
In conclusion, applying formulas in Google Sheets is a simple and effective way to calculate percentages. By using the multiplication formula or the division formula, one can easily calculate percentages and format them in a way that is easy to read and understand.
Formatting Percentage Results
After calculating percentages in Google Sheets, it's important to format the results properly to make them easier to read and understand. This section will cover two ways to format percentage results: adjusting decimal places and changing cell formatting.
Adjusting Decimal Places
By default, Google Sheets displays percentage results with two decimal places. However, depending on the context, you may want to display more or fewer decimal places. To adjust the number of decimal places displayed for percentage results, you can use the "Decrease Decimal" and "Increase Decimal" buttons in the "Number Format" menu.
For example, if you want to display percentage results with one decimal place, select the cells containing the percentage results and click on the "Decrease Decimal" button once. If you want to display percentage results with no decimal places, click on the "Decrease Decimal" button twice.
Changing Cell Formatting
In addition to adjusting decimal places, you can also change the cell formatting to display percentage results in a different way. To change the cell formatting for a percentage result, select the cell and click on the "Format" menu. Then, click on "Number" and select "More Formats" at the bottom of the menu.
From here, you can choose from a variety of formatting options for percentage results, including changing the color, font, and alignment of the text. You can also choose to display the percentage result as a fraction or a decimal by selecting the corresponding option in the "Custom Number Formats" section.
Overall, formatting percentage results in Google Sheets is a simple process that can greatly improve the readability of your data. By adjusting decimal places and changing cell formatting, you can customize the display of your percentage results to better suit your needs.
Practical Examples
Calculating Discount Percentages
One practical use of percentages in Google Sheets is to calculate discounts. For example, if a store is offering a 20% discount on a product that costs $50, you can use the formula =50*20% to calculate the discount amount, which is $10. You can then subtract the discount amount from the original price to get the sale price, which is $40.
To make the calculation easier, you can also use cell references instead of typing in the numbers. For example, if the original price is in cell A1 and the discount percentage is in cell B1, you can use the formula =A1*B1 to calculate the discount amount.
Analyzing Data with Percentages
Another practical use of percentages in Google Sheets is to analyze data. For example, if you have a list of sales figures for different products, you can use percentages to compare the sales performance of each product.
To calculate the percentage of total sales for each product, you can use the formula =A1/lump sum loan payoff calculator(A:A)*100%, where A1 is the sales figure for the first product and A is the range of all sales figures. This formula will give you the percentage of total sales for the first product. You can then copy the formula and paste it into the other cells to calculate the percentages for the other products.
You can also use conditional formatting to highlight the products that have the highest or lowest sales percentages. For example, you can use the "Color Scale" option in the conditional formatting menu to color-code the cells based on their sales percentages. This can help you quickly identify the products that are performing well or poorly.
Troubleshooting Common Issues
Incorrect Calculations
Calculating percentages in Google Sheets can be tricky, and it's not uncommon to encounter errors in your calculations. One of the most common issues is incorrect calculations. This can happen when you use the wrong formula or reference the wrong cells.
To avoid incorrect calculations, double-check your formulas and make sure you are referencing the correct cells. You can also use the Evaluate Formula feature in Google Sheets to see how your formula is being calculated step-by-step.
Formatting Errors
Formatting errors can also cause issues when calculating percentages in Google Sheets. One common formatting error is failing to format cells as percentages. If you forget to format a cell as a percentage, your formula will return a decimal instead of a percentage.
To avoid formatting errors, make sure you format the cells you are using for your calculations as percentages. You can do this by selecting the cells and choosing "Percentages" from the format menu.
Another formatting error to watch out for is using the wrong decimal separator. In some countries, the decimal separator is a comma instead of a period. If you are using a comma as your decimal separator, you will need to adjust your formula accordingly.
By keeping an eye out for these common issues and taking steps to avoid them, you can ensure that your percentage calculations in Google Sheets are accurate and error-free.
Optimizing Your Workflow
Using Functions and Formulas
Google Sheets has a wide variety of built-in functions and formulas that can help you calculate percentages quickly and accurately. For example, the PERCENTILE function can be used to find the nth percentile of a set of data, while the PERCENTRANK function can be used to find the rank of a value within a set of data. Additionally, the SUMIF and AVERAGEIF functions can be used to calculate percentages based on specific criteria.
By using these functions and formulas, you can save time and avoid errors that might occur if you tried to calculate percentages manually. You can also use these functions and formulas to perform more complex calculations, such as calculating the percentage change between two values over time.
Leveraging Google Sheets Features
Google Sheets has several features that can help you optimize your workflow when calculating percentages. For example, you can use conditional formatting to highlight cells that meet certain criteria, such as cells that contain percentages above or below a certain threshold. You can also use data validation to ensure that users enter data in the correct format, such as percentages instead of decimals.
Another useful feature of Google Sheets is the ability to create charts and graphs based on your data. By visualizing your data in this way, you can quickly identify trends and patterns that might be difficult to see when looking at raw numbers. You can also use these charts and graphs to communicate your findings to others in a clear and concise way.
Overall, by using these functions, formulas, and features, you can optimize your workflow when calculating percentages in Google Sheets. This will not only save you time and reduce errors, but it will also help you gain insights from your data more quickly and effectively.
Frequently Asked Questions
How do you format a cell to show a value as a percentage in Google Sheets?
To format a cell to show a value as a percentage in Google Sheets, you need to select the cell or range of cells you want to format, then click on the "Format" menu, and select "Number" -gt; "Percent". Alternatively, you can use the keyboard shortcut "Ctrl + Shift + %". This will convert the cell value to a percentage and display it with the percentage symbol (%).
What is the formula to calculate the percentage of a total in Google Sheets?
The formula to calculate the percentage of a total in Google Sheets is simple. You can use the following formula:
=(part/total)
Where "part" is the value you want to find the percentage of, and "total" is the total value. You can use cell references or inserted values for the part and total or a combination of the two. For example, to find the percentage for part in cell A1 of the total in cell B1, you would use the formula =A1/B1.
How can you calculate the percentage increase between two numbers in Google Sheets?
To calculate the percentage increase between two numbers in Google Sheets, you can use the following formula:
=((new value - old value) / old value) * 100
Where "new value" is the new value, "old value" is the old value, and the result is multiplied by 100 to convert it into a percentage. For example, if the old value is in cell A1 and the new value is in cell B1, you would use the formula =((B1-A1)/A1)*100.
What steps are involved in adding a percentage to a number within Google Sheets?
To add a percentage to a number within Google Sheets, you need to multiply the number by the percentage as a decimal. For example, to add 10% to the number 100, you would use the formula =100*110%, which would give you the result 110.
How can you determine the percentage of selected checkboxes in Google Sheets?
To determine the percentage of selected checkboxes in Google Sheets, you need to use the COUNTIF function to count the number of checkboxes that are selected, and then divide that number by the total number of checkboxes. For example, if you have a range of checkboxes in cells A1 to A10, you can use the formula =COUNTIF(A1:A10,TRUE)/10 to determine the percentage of selected checkboxes.
What method is used to calculate the average percentage from a range of data in Google Sheets?
To calculate the average percentage from a range of data in Google Sheets, you can use the AVERAGE function. For example, if you have a range of percentages in cells A1 to A10, you can use the formula =AVERAGE(A1:A10) to calculate the average percentage.
