How to Create Calculated Field in Tableau: A Step-by-Step Guide
Tableau is a powerful data visualization tool that allows users to create insightful and interactive dashboards. One of the key features of Tableau is the ability to create calculated fields, which are custom calculations based on existing fields in the data source. Calculated fields can be used to perform complex calculations, create new dimensions or measures, and transform data in various ways.
Creating calculated fields in Tableau is a straightforward process that requires basic knowledge of formulas and functions. Users can create calculated fields by using the Calculation Editor, which provides a user-friendly interface for building formulas. Alternatively, users can create calculated fields by typing formulas directly into the formula bar. Calculated fields can be based on one or multiple fields, and can be used in different parts of a Tableau workbook, such as in filters, groups, or charts.
By mastering calculated fields, users can unlock the full potential of Tableau and gain deeper insights into their data. Whether it's creating custom metrics, calculating ratios, or transforming data into new dimensions, calculated fields are an essential tool for any Tableau user. With the right knowledge and ma mortgage calculator skills, users can create complex calculations that can help them answer critical business questions and make data-driven decisions.
Understanding Calculated Fields in Tableau
Calculated fields are formulas that you create in Tableau to perform calculations on your data. They can be used to manipulate existing fields or create entirely new ones. Calculated fields are very useful when the data you need for your analysis is missing from the original data source, or when you need to perform calculations that are not available in the data source.
To create a calculated field in Tableau, you can use the Calculation Editor. The Calculation Editor allows you to create a new calculated field, edit an existing one, or delete a calculated field. When creating a calculated field, you can use a combination of functions, fields, and operators.
Tableau provides a wide range of functions that you can use to create calculated fields. These functions can be used to perform a variety of operations, such as mathematical calculations, string manipulations, date calculations, and more. You can also use operators such as +, -, *, /, and ^ to perform arithmetic operations.
Calculated fields can be created at different levels in Tableau, such as at the data source level, sheet level, or dashboard level. When creating a calculated field, you can choose the level at which it should be created.
Overall, calculated fields are a powerful feature in Tableau that allow you to perform complex calculations on your data. By understanding how to create and use calculated fields, you can gain deeper insights into your data and make more informed decisions.
Getting Started with Tableau
Tableau is a powerful data visualization tool that can help users make sense of their data. Before creating calculated fields, it is important to understand the basics of Tableau.
First, users need to connect to their data source. Tableau can connect to a wide variety of data sources, including spreadsheets, databases, and cloud-based services. Once connected, users can drag and drop fields onto the canvas to create visualizations.
Tableau offers a variety of chart types, including bar charts, line charts, scatter plots, and more. Users can also create tables and maps. Tableau allows users to customize their visualizations, including changing colors, fonts, and labels.
In addition to creating visualizations, Tableau offers a variety of data analysis tools. Users can filter and sort data, group and aggregate data, and create calculated fields. Calculated fields allow users to perform calculations on their data, including mathematical operations, string manipulation, and date calculations.
Overall, Tableau is a powerful tool for data visualization and analysis. With its intuitive interface and powerful features, users can quickly gain insights from their data.
Creating a Basic Calculated Field
Creating a calculated field in Tableau is a straightforward process that involves accessing the calculation editor, entering the formula, and validating the calculation. This section will guide you through the steps required to create a basic calculated field in Tableau.
Accessing the Calculation Editor
To create a calculated field in Tableau, you need to access the calculation editor. There are several ways to access the calculation editor, but the easiest way is to right-click on a blank area in the data pane and select "Create Calculated Field." Alternatively, you can click on the drop-down arrow next to the "New Worksheet" button and select "Create Calculated Field."
Entering the Formula
Once you have accessed the calculation editor, you can enter the formula for your calculated field. Formulas in Tableau use a combination of functions, fields, and operators to perform calculations. For example, to create a calculated field that multiplies the "Sales" field by 2, you would enter the following formula:
[Sales] * 2
Tableau provides a wide range of functions that you can use in your formulas, such as mathematical functions, date functions, and string functions. You can also use operators such as +, -, *, /, and ^ to perform arithmetic operations.
Validating the Calculation
After you have entered the formula for your calculated field, you need to validate the calculation to ensure that it is correct. To do this, click the "OK" button in the calculation editor. Tableau will then validate the formula and display any errors or warnings that it finds.
If there are no errors or warnings, the new calculated field will be added to the data pane with an equal sign (=) in front of the data type icon. You can then use the calculated field in your visualizations just like any other field in your data source.
In summary, creating a basic calculated field in Tableau involves accessing the calculation editor, entering the formula, and validating the calculation. By following these steps, you can create custom fields that allow you to perform complex calculations and gain deeper insights into your data.
Types of Calculated Fields
Tableau offers a variety of calculated fields to help users create custom calculations. Here are the main types of calculated fields available in Tableau:
Basic Arithmetic Calculations
Basic arithmetic calculations are the most commonly used type of calculated field in Tableau. They allow users to perform simple mathematical operations such as addition, subtraction, multiplication, and division on one or more fields. For example, users can create a calculated field that adds two sales figures together to get a total sales figure.
String Manipulation
String manipulation is the process of changing or manipulating text strings to create new values. Tableau offers several string functions that allow users to manipulate text strings in various ways. For example, users can create a calculated field that extracts a specific portion of a string or concatenates two or more strings together.
Date Calculations
Date calculations allow users to perform calculations on date fields. Tableau offers a variety of date functions that allow users to extract specific parts of a date or perform date arithmetic. For example, users can create a calculated field that calculates the number of days between two dates or extracts the month from a date.
Logical Functions
Logical functions allow users to perform calculations based on logical conditions. Tableau offers several logical functions that allow users to evaluate conditions and return a true or false value. For example, users can create a calculated field that returns a true value if a certain condition is met and a false value if it is not.
Overall, by using these types of calculated fields, users can create custom calculations that meet their specific needs and help them gain insights from their data.
Advanced Calculated Field Concepts
Using Parameters in Calculations
Parameters in Tableau are used to create dynamic filters that allow the user to adjust the values used in a calculation. By using parameters in calculations, the user can create more flexible and interactive dashboards. For example, a parameter can be used to allow the user to change the date range used in a calculation, or to adjust the threshold for a certain metric.
To use a parameter in a calculation, simply reference the parameter name in the calculation formula. The parameter value can then be adjusted by the user through the parameter control on the dashboard.
Aggregation and Disaggregation
When creating calculated fields in Tableau, it is important to understand the difference between aggregated and disaggregated calculations. An aggregated calculation is performed at the aggregate level of the view, meaning that it is calculated based on the summarized data in the view. A disaggregated calculation, on the other hand, is performed at the row level of the view, meaning that it is calculated based on the individual data points in the view.
Aggregated calculations are useful for creating summary statistics such as averages, sums, and counts. Disaggregated calculations are useful for creating more detailed calculations that require access to individual data points, such as percentiles or rankings.
Row-Level vs. Aggregate Calculations
Another important concept to understand when creating calculated fields in Tableau is the difference between row-level and aggregate calculations. Row-level calculations are performed on each individual row of data in the view, while aggregate calculations are performed on the summarized data in the view.
Row-level calculations are useful for creating more detailed calculations that require access to individual data points. Aggregate calculations are useful for creating summary statistics such as averages, sums, and counts.
When creating a calculated field, the user can choose whether to perform the calculation at the row level or the aggregate level by selecting the appropriate aggregation function. If no aggregation function is selected, the calculation will be performed at the row level.
Best Practices for Creating Calculated Fields
When creating calculated fields in Tableau, it is important to follow some best practices to ensure optimal performance and accuracy. Here are some tips to keep in mind:
1. Use Clear and Descriptive Names
Calculated fields should have clear and descriptive names that accurately reflect their purpose and function. This can help prevent confusion and make it easier to understand and use the field in the future. It is also a good practice to include units of measurement in the field name, if applicable.
2. Avoid Using Nested Calculations
Nested calculations, or using a calculated field multiple times within another calculation, can result in performance issues. Therefore, it is best to avoid using nested calculations whenever possible. If a nested calculation is necessary, try to reference the calculated field only once in the calculation.
3. Use Proper Syntax
When creating calculated fields, it is important to use proper syntax to ensure accuracy and avoid errors. Tableau has a built-in formula editor that can help with syntax and provide suggestions as you type. It is also a good practice to double-check the syntax and test the calculation before using it in a visualization.
4. Use Aggregation Functions Appropriately
When using aggregation functions, such as SUM or AVG, it is important to use them appropriately based on the data being analyzed. For example, using the AVG function on a field with non-numeric data can result in errors. It is also important to consider the level of detail in the visualization and use the appropriate level of aggregation.
5. Document Calculations
Finally, it is important to document calculated fields to ensure that they can be easily understood and used by others. This can include adding comments to the calculation or creating a separate document that explains the purpose and function of each calculated field.
By following these best practices, users can create accurate and efficient calculated fields in Tableau that can be easily understood and used in visualizations.
Troubleshooting Common Calculation Errors
Creating calculated fields in Tableau can be a powerful way to manipulate data and gain insights. However, there are some common calculation errors that can occur when creating calculated fields. Here are some troubleshooting tips to help you resolve these errors:
Check for Syntax Errors
One of the most common calculation errors is a syntax error. This can occur when there is a mistake in the formula used to create the calculated field. To resolve this error, check the syntax of the formula and ensure that it is correct. Tableau provides a list of common functions that can be used in calculated fields, which can be helpful in avoiding syntax errors.
Ensure Data Types Match
Another common calculation error is a data type mismatch. This can occur when the data types used in the formula do not match. For example, if one field is a string and another is a number, this can cause a data type mismatch error. To resolve this error, ensure that the data types used in the formula match.
Check for Division by Zero
A division by zero error can occur when a formula attempts to divide a number by zero. This can happen when a denominator in a formula is a calculated field that returns zero. To resolve this error, check the formula and ensure that there are no instances where a denominator could be zero.
Use Aggregation Correctly
Using aggregation incorrectly can also cause calculation errors. For example, if a formula attempts to aggregate a field that has already been aggregated, this can cause an error. To resolve this error, ensure that aggregation is used correctly in the formula.
By following these troubleshooting tips, you can resolve common calculation errors and create effective calculated fields in Tableau.
Optimizing Calculated Field Performance
Creating calculated fields in Tableau can be a powerful way to gain insights from your data. However, it's important to optimize your calculated fields for performance to ensure that your visualizations load quickly and smoothly.
One way to optimize calculated field performance is to minimize the number of calculations that are performed. For example, if you use a calculated field within a calculation, try to reference it only once in the calculation. Referencing a field multiple times in a calculation shouldn't degrade performance, but it's best to avoid unnecessary calculations.
Another way to optimize calculated field performance is to use Tableau's built-in functions whenever possible. These functions are optimized for performance and can help you avoid complex calculations that may slow down your visualizations. For example, instead of creating a complex IF statement, you can use the IFNULL function to replace null values with a specified value.
It's also important to ensure that your calculations are as simple as possible. Complex calculations may be necessary in some cases, but they can slow down your visualizations. If possible, try to break down complex calculations into smaller, simpler calculations that can be combined to achieve the desired result.
Finally, consider using data blending or data extracts to improve performance when working with large datasets. Data blending allows you to combine data from multiple sources, while data extracts allow you to create a subset of your data that can be used for faster querying and analysis.
By following these tips, you can optimize your calculated fields for performance and ensure that your visualizations load quickly and smoothly.
Frequently Asked Questions
What are the steps to define a calculated field in Tableau?
To create a calculated field in Tableau, follow these steps:
- In the Data pane, right-click and select "Create Calculated Field."
- In the Calculation Editor dialog box, enter a name for the calculated field.
- Enter a formula using functions, operators, and fields.
- Click "OK" to save the calculated field.
How do you use the IF statement within a Tableau calculated field?
To use the IF statement within a Tableau calculated field, follow these steps:
- In the Calculation Editor dialog box, enter "IF" followed by an expression that evaluates to either true or false.
- Enter a comma, then the value or expression to return if the expression is true.
- Enter a comma, then the value or expression to return if the expression is false.
- Close the parentheses and click "OK" to save the calculated field.
Can you explain how to use parameters in Tableau calculated fields?
To use parameters in Tableau calculated fields, follow these steps:
- In the Data pane, right-click and select "Create Parameter."
- In the Create Parameter dialog box, enter a name for the parameter and select a data type.
- In the Calculation Editor dialog box, enter a formula that references the parameter.
- Click "OK" to save the calculated field.
What is the correct syntax for creating a calculated field with conditions in Tableau?
To create a calculated field with conditions in Tableau, use the following syntax:
IF condition THEN value1 ELSE value2 END
Replace "condition" with the expression to evaluate, "value1" with the value or expression to return if the condition is true, and "value2" with the value or expression to return if the condition is false.
How can you convert a table calculation to a permanent calculated field in Tableau?
To convert a table calculation to a permanent calculated field in Tableau, follow these steps:
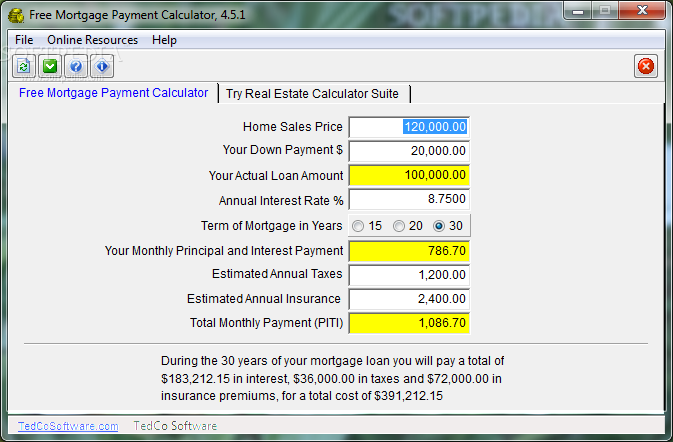
- Right-click the table calculation and select "Add to Shelf" -gt; "Add Calculated Field."
- In the Calculation Editor dialog box, enter a name for the calculated field and modify the formula as needed.
- Click "OK" to save the calculated field.
Where can I find a comprehensive list of functions available for Tableau calculated fields?
Tableau provides a comprehensive list of functions available for calculated fields in their online help documentation. The documentation includes information on how to use each function and examples of formulas that use the function.
