How to Calculate Time Difference in Excel: A Step-by-Step Guide
Calculating time difference in Excel is an essential skill for anyone who needs to keep track of time. Whether you are a project manager, an accountant, or a student, being able to calculate the time difference between two dates or times can save you a lot of time and effort. Fortunately, Excel offers several built-in functions that make it easy to calculate time differences.
One of the most common ways to calculate time difference in Excel is by using the subtraction operator. By subtracting the start time from the end time, you can get the total time difference. However, this method requires you to format the cells correctly to get the desired result. Another way to calculate time difference in Excel is by using the DATEDIF function. This function can calculate the difference between two dates in years, months, or days, and it can also calculate the difference between two times in hours, minutes, or seconds.
No matter which method you choose, calculating time difference in Excel can be a simple and straightforward process. With a little bit of practice, you can become proficient in this skill and save yourself a lot of time and effort in the long run.
Understanding Time in Excel
Excel Date and Time Format
Excel stores dates and times as numbers, where each whole number represents a day and the decimal part represents a fraction of a day. For example, 1.5 represents noon on January 1, 1900, and 43556.5 represents noon on June 1, 2019. Excel also allows you to display dates and times in a variety of formats, such as "mm/dd/yyyy" or "h:mm AM/PM". You can change the format of a cell containing a date or time by selecting the cell and choosing a format from the "Number" tab in the "Format Cells" dialog box.
Serial Number Representation
When you subtract one date or time from another in Excel, the result is a serial number that represents the difference between the two dates or times in days, hours, minutes, or seconds. For example, if cell A1 contains the date and time "6/1/2019 12:00 PM" and cell B1 contains the date and time "6/2/2019 1:30 PM", then the formula "=B1-A1" will return the serial number 1.0625, which represents one day and 1.5 hours. You can then format this serial number as a time by selecting the cell and choosing a time format from the "Number" tab in the "Format Cells" dialog box.
In summary, understanding how Excel represents dates and times as numbers and how to format those numbers is essential for calculating time differences in Excel. By using Excel's built-in functions and formulas, you can easily calculate the difference between two dates or times and display the result in a format that makes sense for your needs.
Basic Time Difference Calculation
Calculating time differences in Excel is a common task that can be accomplished using basic formulas. This section will cover two methods for calculating time differences: subtracting time cells and using the TEXT function for readability.
Subtracting Time Cells
One of the simplest ways to calculate the time difference between two cells is to subtract the start time from the end time. To do this, simply enter the following formula into a cell:
=end_time - start_time
For example, if the start time is in cell A2 and the end time is in cell B2, the formula would be:
=B2-A2
This will give you the time difference in decimal format, where one hour is equal to 1/24 or 0.04167. To convert this to a more readable format, you can format the cell as a time value.
Using the TEXT Function for Readability
Another method for calculating time differences is to use the TEXT function. This function allows you to format the time difference in a custom way, such as displaying it in hours, minutes, and seconds.
To use the TEXT function, enter the following formula into a cell:
=TEXT(end_time-start_time,"h:mm:ss")
This will give you the time difference in hours, minutes, and seconds. You can customize the format by changing the "h:mm" part of the formula to suit your needs. For example, if you only want to display the number of hours, you can use the following formula:
=TEXT(end_time-start_time,"h")
In conclusion, calculating time differences in Excel is a straightforward task that can be accomplished using basic formulas. By subtracting time cells or using the TEXT function, mortgage calculator ma - www.hebian.cn - you can easily calculate the time difference between two cells and format the result in a readable way.
Handling Dates Across Multiple Days
When calculating time differences between dates that span across multiple days, it is important to consider the overnight hours. This can be done in Excel by using the appropriate functions and formulas.
Calculating Overnight Time Differences
To calculate time differences between dates that span across multiple days, the DATEDIF function can be used. This function calculates the difference between two dates in a variety of units, including days, months, and years.
To calculate the time difference between two dates that span across multiple days, the formula would be:
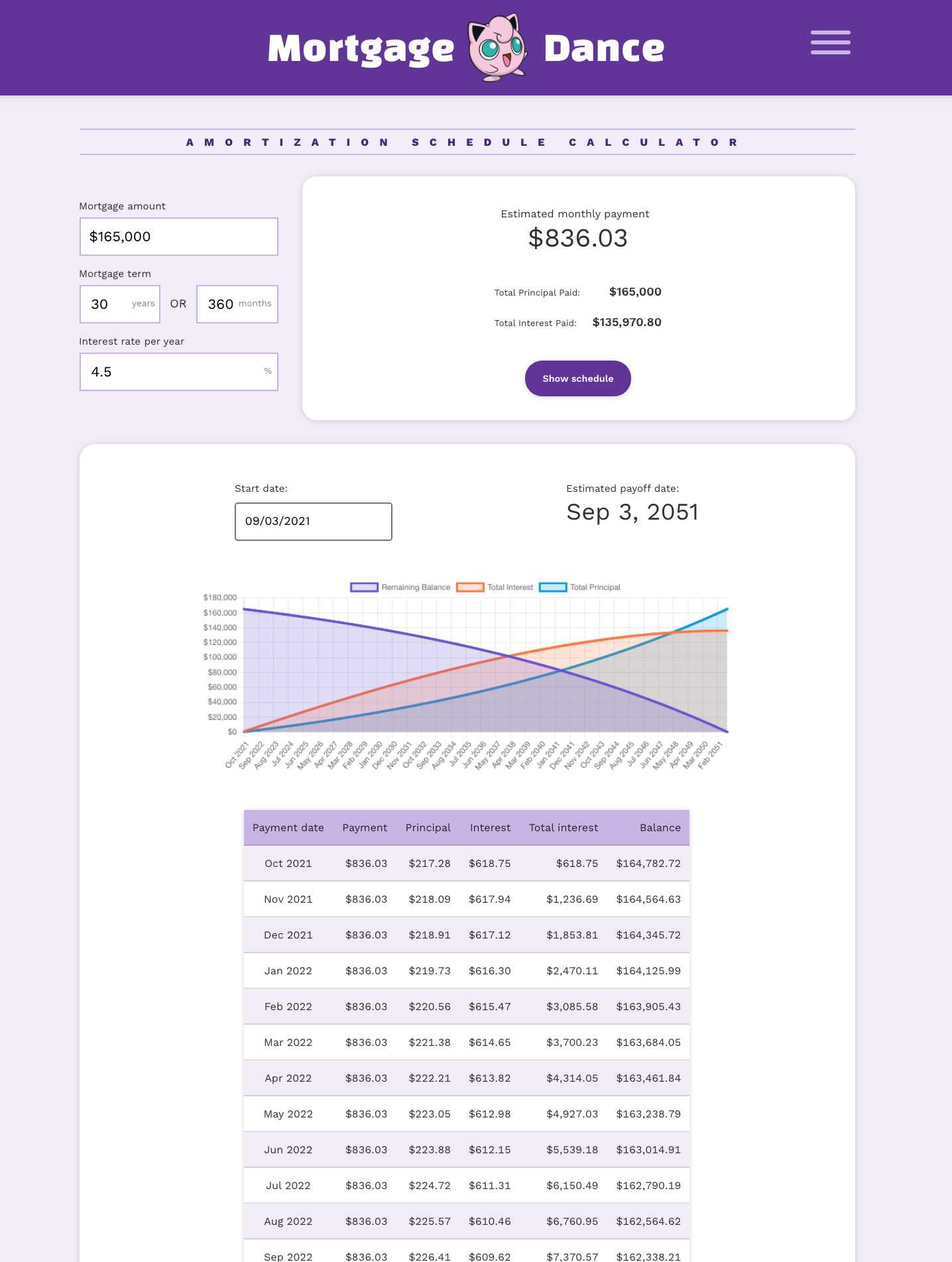
=DATEDIF(start_date,end_date,"d") -amp; " days " -amp; TEXT(end_date-start_date,"h:mm")
In this formula, "start_date" and "end_date" are the dates being compared. The "d" argument tells Excel to calculate the difference in days. The TEXT function is used to format the time difference as hours and minutes.
Incorporating the MOD Function
When calculating time differences that span across multiple days, it is important to take into account any time that occurs after midnight. This can be done using the MOD function.
The MOD function returns the remainder of a division operation. When used with dates and times, it can be used to calculate the time difference between two dates that span across multiple days.
To calculate the time difference between two dates that span across multiple days and include any time that occurs after midnight, the formula would be:
=INT(end_date-start_date) -amp; " days " -amp; TEXT(MOD(end_date-start_date,1),"h:mm")
In this formula, the INT function is used to calculate the number of full days between the two dates. The MOD function is used to calculate the time difference between the two dates, including any time that occurs after midnight. The TEXT function is used to format the time difference as hours and minutes.
By using these functions and formulas, it is possible to accurately calculate time differences between dates that span across multiple days in Excel.
Advanced Time Difference Techniques
Using the DATEDIF Function
The DATEDIF function is a useful tool for calculating the difference between two dates in Excel. It can be used to calculate the difference between two dates in years, months, or days, and it can also be used to calculate the difference between two times in hours, minutes, or seconds.
To use the DATEDIF function, you need to specify the start date, end date, and the unit of time you want to calculate. For example, to calculate the difference between two dates in years, you would use the following formula:
=DATEDIF(start_date, end_date, "y")
Similarly, to calculate the difference between two times in hours, you would use the following formula:
=DATEDIF(start_time, end_time, "h")
Employing the NETWORKDAYS Function
The NETWORKDAYS function is another useful tool for calculating the difference between two dates in Excel. It can be used to calculate the number of working days between two dates, excluding weekends and holidays.
To use the NETWORKDAYS function, you need to specify the start date, end date, and a range of holidays (if any). For example, to calculate the number of working days between two dates (excluding weekends and holidays), you would use the following formula:
=NETWORKDAYS(start_date, end_date, holidays)
Where "holidays" is a range of dates that are considered holidays.
By using these advanced time difference techniques, you can easily calculate the difference between two dates or times in Excel, and even exclude weekends and holidays from your calculations.
Formatting Results
After calculating the time difference in Excel, it is important to format the results in a way that is easy to read and understand. There are several formatting options available in Excel that can help achieve this.
Custom Time Formats
One way to format time difference results is by using custom time formats. This allows the user to display the time difference in a way that is specific to their needs. To apply a custom time format, the user can follow these steps:
- Select the cell with the time difference result.
- Right-click and select "Format Cells."
- In the "Format Cells" dialog box, select "Custom" from the "Category" list.
- In the "Type" box, enter the desired time format code. For example, to display the time difference in hours and minutes, the code would be "h".
Excel provides a list of time format codes that can be used to customize the display of time difference results. Using custom time formats can make it easier to understand and analyze the time difference data.
Conditional Formatting for Clarity
Another way to format time difference results is by using conditional formatting. This allows the user to highlight specific cells based on certain criteria. For example, the user can highlight cells where the time difference is greater than a certain value.
To apply conditional formatting to time difference results, the user can follow these steps:
- Select the cells with the time difference results.
- Click on the "Conditional Formatting" button in the "Home" tab.
- Select "Highlight Cell Rules" and then "Greater Than."
- Enter the desired value in the "Value" box and select the desired formatting.
Using conditional formatting can help the user quickly identify and analyze time difference data. It can also make it easier to spot trends and patterns in the data.
Overall, formatting time difference results in Excel is an important step in analyzing and understanding time data. Using custom time formats and conditional formatting can make the data easier to read and analyze.
Troubleshooting Common Issues
Dealing with Negative Time Values
When calculating time differences in Excel, it is common to encounter negative time values. This happens when the end time is earlier than the start time. To avoid this issue, the formula needs to be adjusted. One way to do this is by using the IF function.
For example, if the start time is in cell A2 and the end time is in cell B2, the formula would be:
=IF(B2-lt;A2,B2+1-A2,B2-A2)
This formula adds one day to the end time if it's earlier than the start time, ensuring a positive result.
Ensuring Correct Time Zone Calculations
When working with time differences in Excel, it is important to ensure that the time zone is set correctly. If the time zone is not set correctly, the calculations may be incorrect.
To set the time zone in Excel, go to File -gt; Options -gt; Calendar. Under "Time zones", select the correct time zone for your location.
It is also important to ensure that the time zone is consistent across all cells. If some cells have a different time zone than others, the calculations will be incorrect.
By following these tips, users can troubleshoot common issues when calculating time differences in Excel and ensure accurate results.
Automating Calculations
Creating Time Difference Formulas
Excel allows users to create custom formulas to calculate time differences between two columns. By using formulas, users can save time and ensure accuracy in their calculations.
To calculate the time difference between two columns, users can use the following formula: =B1-A1. This formula subtracts the start time (A1) from the end time (B1) and returns the result in the default time format.
Users can also customize the time format by using the TEXT function. For example, to display the time difference in hours and minutes, users can use the following formula: =TEXT(B1-A1,"h:mm"). This formula subtracts the start time (A1) from the end time (B1) and returns the result in the format "hours".
Leveraging Excel Macros
For users who frequently perform time calculations in Excel, creating a macro can save time and improve efficiency. Macros are a series of commands that can be recorded and executed with a single click.
To create a macro for time calculations, users can follow these steps:
- Click the "View" tab in the Excel ribbon.
- Click "Macros" in the "Macros" group.
- Click "Record Macro" and give the macro a name.
- Perform the time calculation manually.
- Click "Stop Recording" in the "Macros" group.
Once the macro is created, users can assign it to a button or keyboard shortcut for easy access.
In conclusion, Excel offers a variety of options for automating time calculations. By using formulas and macros, users can save time and ensure accuracy in their calculations.
Frequently Asked Questions
How do you calculate the time difference between two dates in Excel?
To calculate the time difference between two dates in Excel, subtract the start date from the end date and format the result as a time. Excel stores dates as serial numbers, so subtracting one date from another will give you the difference in days. To convert this to a time value, multiply the result by 24 and apply a time format. For example, to calculate the time difference between July 1, 2024 at 9:00 AM and July 3, 2024 at 5:00 PM, subtract the start date from the end date, multiply the result by 24, and apply a time format. The formula would be: =(B1-A1)*24 and the result would be 44:00.
What formula would you use to calculate the hours worked in Excel?
To calculate the hours worked in Excel, subtract the start time from the end time and format the result as a time. For example, if an employee clocked in at 8:00 AM and clocked out at 5:00 PM, the formula would be: =B1-A1 and the result would be 9:00.
How can you sum hours and minutes in Excel?
To sum hours and minutes in Excel, use the SUM function with a time format. For example, if you have a list of times in cells A1, the formula would be: =SUM(A1:A5) and the result would be the total time in hours and minutes.
What is the method to subtract two timestamps in Excel?
To subtract two timestamps in Excel, subtract the earlier timestamp from the later timestamp and format the result as a time. For example, if you have a timestamp in cell A1 and a later timestamp in cell B1, the formula would be: =B1-A1 and the result would be the time difference between the two timestamps.
How can you calculate the difference between two times in Excel in hours and minutes?
To calculate the difference between two times in Excel in hours and minutes, subtract the earlier time from the later time and format the result as a time. For example, if you have a start time in cell A1 and an end time in cell B1, the formula would be: =B1-A1 and the result would be the time difference between the two times in hours and minutes.
What is the easiest way to calculate the time difference between two dates and times in Excel?
The easiest way to calculate the time difference between two dates and times in Excel is to subtract the earlier date and time from the later date and time and format the result as a time. For example, if you have a start date and time in cell A1 and an end date and time in cell B1, the formula would be: =B1-A1 and the result would be the time difference between the two dates and times.
