How to Calculate Exchange Rate in Excel: A Step-by-Step Guide
Calculating exchange rates in Excel can be a useful skill for anyone who deals with international transactions or travel. Excel offers several built-in functions and data types that make it easy to convert currency values from one currency to another. By using these functions, you can quickly and accurately calculate exchange rates for any currency pair.
One of the most popular ways to calculate exchange rates in Excel is to use the Currencies data type. This data type allows you to enter currency pairs and automatically retrieve the latest exchange rates from an online data provider. You can then use simple formulas to convert currency values from one currency to another. Another way to calculate exchange rates is to use the STOCKHISTORY function, which allows you to retrieve historical exchange rates for any currency pair over a specified time period.
Whether you are a business owner, investor, or traveler, knowing how to calculate exchange rates in Excel can save you time and money. With the right tools and techniques, you can easily convert currency values and keep track of exchange rates for any currency pair. In the following sections, we will explore some of the most effective methods for calculating exchange rates in Excel.
Understanding Exchange Rates
What Is an Exchange Rate?
An exchange rate is the value of one country's currency compared to another country's currency. It is the rate at which one currency can be exchanged for another. Exchange rates are determined by the foreign exchange market, which is the largest financial market in the world.
Exchange rates are important because they affect international trade and investment. A high exchange rate makes a country's exports more expensive and its imports cheaper, while a low exchange rate makes a country's exports cheaper and its imports more expensive.
Types of Exchange Rates
There are three main types of exchange rates: fixed, floating, and pegged.
Fixed Exchange Rate: A fixed exchange rate is a rate that is set by the government or central bank and does not change in response to market forces. This type of exchange rate is used by countries that want to stabilize their currency and promote international trade.
Floating Exchange Rate: A floating exchange rate is a rate that is determined by market forces, such as supply and demand. This type of exchange rate is used by most countries in the world, including the United States.
Pegged Exchange Rate: A pegged exchange rate is a rate that is fixed to another currency, such as the U.S. dollar. This type of exchange rate is used by countries that want to stabilize their currency but also want to maintain a fixed exchange rate with another currency.
Understanding exchange rates is important for anyone who wants to trade or invest in international markets. By knowing how exchange rates work, you can make more informed decisions about when to buy or sell foreign currencies.
Setting Up Your Excel Workbook
Before calculating exchange rates in Excel, it is important to set up your workbook correctly. This will ensure that the data you import and analyze is accurate and easy to handle. In this section, we will cover two important steps to set up your workbook: creating a currency conversion table and formatting cells for currency.
Creating a Currency Conversion Table
To calculate exchange rates in Excel, you need to have a currency conversion table. This table contains the exchange rates for different currencies. You can create this table manually or import it from an external source.
One way to create a currency conversion table is to use the WEBSERVICE function in Excel. This function allows you to retrieve data from a website and import it into your spreadsheet. You can use a website that provides up-to-date exchange rates, such as XE Currency Converter or Yahoo Finance.
Another way to create a currency conversion table is to use the Currencies data type in Excel. This data type allows you to convert currencies and get exchange details directly in your spreadsheet. To use this data type, enter the currency pair in a cell using this format: From Currency / To Currency with the ISO currency codes. For example, enter "USD/EUR" to get the exchange rate from one United States Dollar to Euros. Then, select the cells and insert a table.
Formatting Cells for Currency
After creating a currency conversion table, it is important to format the cells that will contain currency data. This will make it easier to read and analyze the data.
To format cells for currency, right-click the cells designated for currency data and choose Format Cells. Then, select the Currency category and choose the desired currency symbol, decimal places, and negative number format. You can also use the Accounting category for more advanced formatting options.
In conclusion, setting up your Excel workbook correctly is crucial before diving into the dynamic world of currency exchange rates. By creating a currency conversion table and formatting cells for currency, you can ensure that your data is accurate and easy to handle.
Retrieving Exchange Rates
Using Online Data Sources
One way to retrieve exchange rates in Excel is to use online data sources. There are several websites that offer free and up-to-date exchange rate data, such as XE.com and Oanda.com.
To retrieve exchange rates from XE.com, for example, you can use the WEBSERVICE function in Excel to get the exchange rate data from their website. Then, you can use the FILTERXML function to extract the relevant information from the XML data returned by the WEBSERVICE function.
Here is an example formula that retrieves the exchange rate for USD to EUR from XE.com:
=FILTERXML(WEBSERVICE("https://www.xe.com/currencyconverter/convert/?Amount=1-amp;From=USD-amp;To=EUR"), "//span[@class='uccResultAmount']")
This formula retrieves the exchange rate for 1 USD to EUR.
Importing Data into Excel
Another way to retrieve exchange rates in Excel is to import data from external sources. Excel provides several tools for importing data, such as Power Query and the Data Connection Wizard.
With Power Query, you can easily import exchange rate data from online sources, such as Yahoo Finance. Here is an example of how to import exchange rate data using Power Query:
- Go to the Data tab in Excel and click on "From Web" in the "Get -amp; Transform Data" section.
- Enter the URL of the website that provides the exchange rate data, such as "https://finance.yahoo.com/currencies".
- Select the table that contains the exchange rate data and click "Load".
With the Data Connection Wizard, you can create a connection to an external data source, such as a database or a web service, and retrieve data directly into Excel. Here is an example of how to create a connection to an external data source using the Data Connection Wizard:
- Go to the Data tab in Excel and click on "From Other Sources" in the "Get -amp; Transform Data" section.
- Select the type of data source you want to connect to, such as "From Web".
- Enter the URL of the website that provides the exchange rate data, such as "https://www.oanda.com/currency/live-exchange-rates/".
- Follow the prompts to select the relevant data and import it into Excel.
By using these methods, you can easily retrieve exchange rate data in Excel and use it for your calculations and analysis.
Calculating Exchange Rates in Excel
Excel is a powerful tool that can help you calculate exchange rates quickly and accurately. There are a few different methods you can use to calculate exchange rates in Excel, including simple multiplication and the CONVERT function.
Using Simple Multiplication
One way to calculate exchange rates in Excel is to use simple multiplication. To do this, you'll need to know the exchange rate between two currencies. For example, if you want to convert US dollars to euros and the current exchange rate is 0.85 euros per dollar, you would multiply the dollar amount by the exchange rate to get the euro amount.
Here's an example:
Suppose you have 100 US dollars and you want to convert it to euros. The current exchange rate is 0.85 euros per dollar. To calculate the euro amount, you would multiply 100 by 0.85, which equals 85 euros.
You can use this same method to convert any currency to another currency, as long as you know the exchange rate between the two currencies.
Applying the CONVERT Function
Another way to calculate exchange rates in Excel is to use the CONVERT function. The CONVERT function is a built-in function in Excel that can convert one unit of measurement to another. In this case, we can use it to convert one currency to another.
To use the CONVERT function to calculate exchange rates, you'll need to know the exchange rate between two currencies and the currency codes for both currencies. For example, if you want to convert US dollars to euros and the current exchange rate is 0.85 euros per dollar, you would use the following formula:
=CONVERT(100,"USD","EUR")
This formula tells Excel to convert 100 US dollars to euros using the exchange rate between US dollars and euros. The result is the euro amount.
You can use this same method to convert any currency to another currency, as long as you know the exchange rate and the currency codes for both currencies.
In conclusion, Excel offers multiple methods to calculate exchange rates, and the choice of method depends on the user's preference and familiarity with the tool.
Automating Exchange Rate Updates
Automating exchange rate updates can save time and effort. Excel offers several ways to automate data updates, including creating dynamic links to online data and using Excel macros for automation.
Creating Dynamic Links to Online Data
One way to automate exchange rate updates is to create a dynamic link to online data. This method allows Excel to retrieve the latest exchange rates directly from a website. To create a dynamic link, follow these steps:
- Open a new Excel spreadsheet and click on the cell where you want to display the exchange rate.
- Type the following formula:
=WEBSERVICE("URL"), replacing "URL" with the URL of the website that provides exchange rates. - Press Enter to display the raw data returned by the website.
- Use Excel's text functions to extract the exchange rate from the raw data. For example, you can use the
MIDfunction to extract a substring from the raw data.
Once you have created a dynamic link, Excel will automatically update the exchange rate whenever the website updates its data. This method is useful for retrieving data from websites that update frequently.
Using Excel Macros for Automation
Another way to automate exchange rate updates is to use Excel macros. A macro is a series of commands that automate a repetitive task. To create a macro that updates exchange rates, follow these steps:
- Open a new Excel spreadsheet and click on the Developer tab.
- Click on the Record Macro button to start recording your actions.
- Use Excel's web query tool to retrieve the latest exchange rates from a website.
- Stop recording the macro by clicking on the Stop Recording button.
Once you have created a macro, you can assign it to a button or a keyboard shortcut. Whenever you want to update the exchange rates, simply click on the button or press the keyboard shortcut. This method is useful for automating tasks that require multiple steps.
In conclusion, automating exchange rate updates can save time and effort. Excel offers several ways to automate data updates, including creating dynamic links to online data and using Excel macros for automation. By using these methods, you can ensure that your exchange rates are always up-to-date.
Troubleshooting Common Issues
Handling Errors in Data Retrieval
When retrieving exchange rate data in Excel, it is common to encounter errors. One of the most common errors is the #NAME? error, which appears when Excel cannot recognize the currency code. This error can be resolved by ensuring that the currency code is spelled correctly and that it is in the correct format.
Another common error is the #VALUE! error, which appears when Excel cannot convert the data to the required format. This error can be resolved by ensuring that the data is in the correct format, such as a number or a date.
Dealing with Fluctuating Exchange Rates
Exchange rates can fluctuate frequently, making it difficult to keep track of the latest rates. One way to deal with this issue is to use a data source that updates exchange rates automatically.
Another way to deal with fluctuating exchange rates is to use historical data to predict future rates. This can be done by analyzing past trends and extra lump sum mortgage payment calculator (northwestu.edu) patterns in exchange rates.
It is important to note that exchange rates can be influenced by various factors, such as political events and economic conditions. Therefore, it is important to stay informed about global events that may impact exchange rates.
In summary, handling errors in data retrieval and dealing with fluctuating exchange rates are common issues when calculating exchange rates in Excel. By following best practices and staying informed about global events, these issues can be resolved and exchange rates can be accurately calculated.
Best Practices for Exchange Rate Calculations
Maintaining Accurate Data
When working with exchange rate calculations in Excel, it is important to ensure that the data being used is accurate and up-to-date. Inaccurate data can result in incorrect calculations and potentially costly errors. To maintain accurate data, it is recommended to use reputable sources for exchange rates, such as financial websites or banks.
It is also important to regularly update the exchange rate data being used in Excel. Exchange rates can fluctuate frequently, and using outdated data can lead to inaccurate calculations. Excel provides various tools for automatically updating data, such as the "Refresh All" button in the Data tab.
Ensuring Data Security
Exchange rate data can be sensitive information, and it is important to ensure that it is kept secure. One way to do this is by using password protection for Excel files containing exchange rate data. This can prevent unauthorized access and modifications to the data.
Another way to ensure data security is by using encryption to protect files containing exchange rate data. Excel provides various encryption options, such as password-protecting individual sheets or workbooks, or using file-level encryption.
By following these best practices for exchange rate calculations in Excel, users can ensure that their data is accurate and secure, minimizing the risk of errors and unauthorized access.
Frequently Asked Questions
How can I automatically update exchange rates in an Excel spreadsheet?
To automatically update exchange rates in an Excel spreadsheet, you can use a web query to fetch the latest exchange rates from a website. Excel has a built-in feature that allows you to import data from the web. To use this feature, navigate to the "Data" tab in the ribbon and select "From Web". Enter the URL of the website that provides exchange rates and select the table that contains the data you need. You can then choose to refresh the data at regular intervals to ensure that your spreadsheet always contains up-to-date exchange rates.
What is the process for converting multiple currencies in Excel?
To convert multiple currencies in Excel, you can use the built-in "Currency Conversion" function. This function allows you to convert a range of values from one currency to another using the current exchange rate. To use this function, select the cells that contain the values you want to convert, and then enter the currency codes for the original and target currencies. Excel will then automatically convert the values using the current exchange rate.
How do you use VLOOKUP for currency conversion in Excel?
You can use the VLOOKUP function to convert currencies in Excel by creating a lookup table that contains the exchange rates for each currency pair. To do this, create a new sheet in your workbook and enter the exchange rates for each currency pair in a table. You can then use the VLOOKUP function to look up the exchange rate for a specific currency pair and use it to convert values in your main sheet.
Can you format cells in Excel to display currency values correctly?
Yes, you can format cells in Excel to display currency values correctly. To do this, select the cells you want to format and navigate to the "Number" tab in the ribbon. Select "Currency" from the list of options and choose the currency symbol and decimal places you want to use. Excel will then format the cells to display currency values correctly.
Where can I find historical exchange rate data for use in Excel?
There are many websites that provide historical exchange rate data that you can use in Excel. One popular source is the European Central Bank, which provides historical exchange rates for a wide range of currencies. To use this data in Excel, you can download it in CSV format and import it using the "From Text/CSV" option in the "Data" tab.
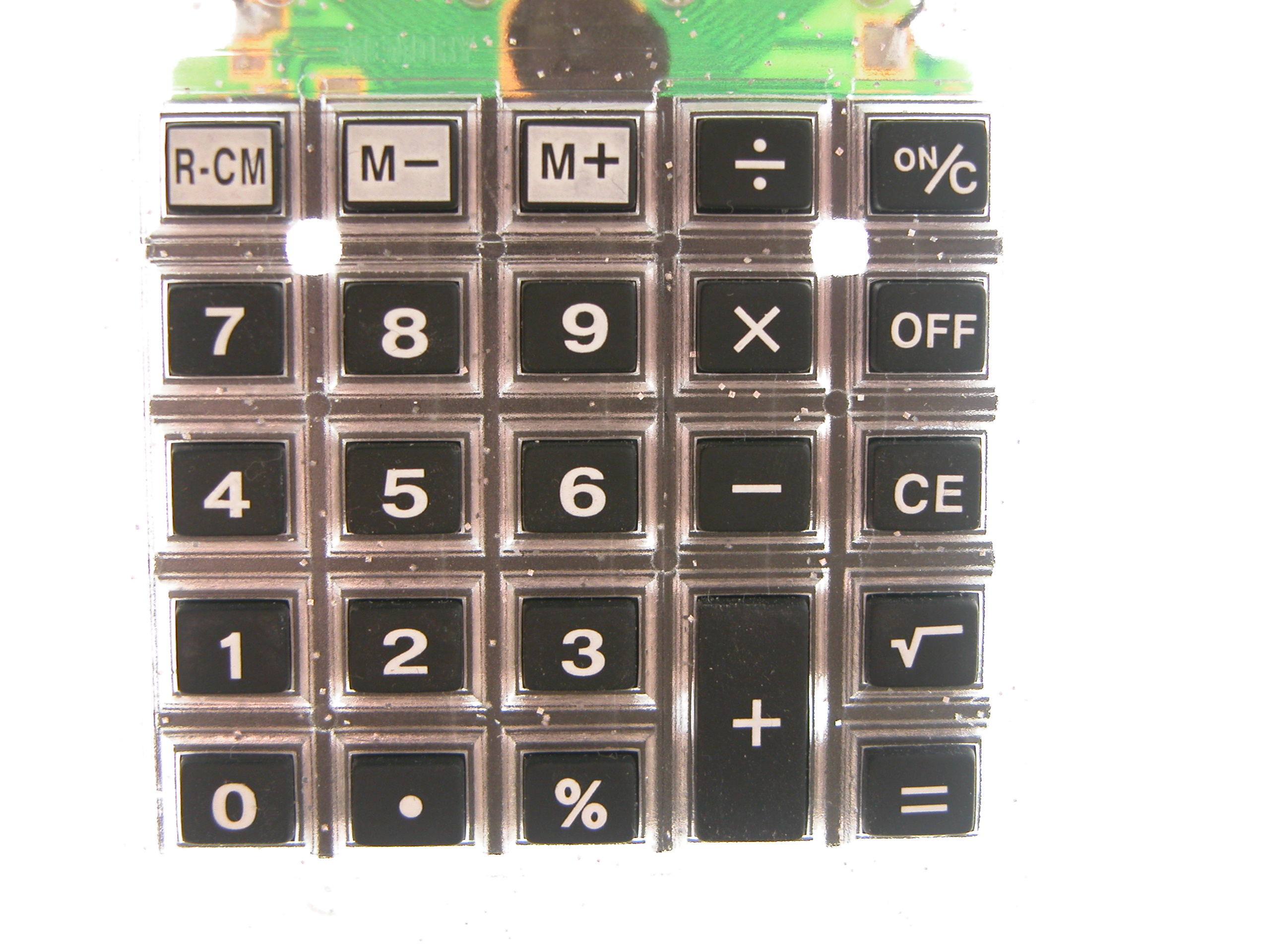
How do you apply a currency conversion formula to an entire column in Excel?
To apply a currency conversion formula to an entire column in Excel, you can use the "Fill" function. First, enter the formula in the top cell of the column. Then, select the cell and drag the fill handle down to the bottom of the column. Excel will automatically fill in the formula for each cell in the column, using the appropriate exchange rate for each row.
