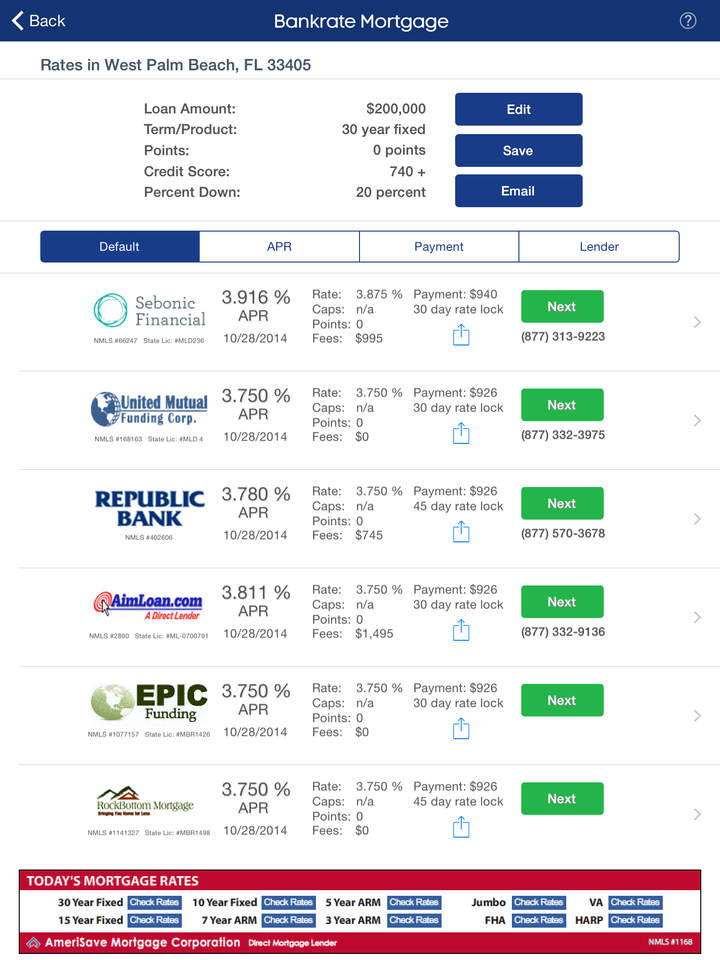
Where is the Calculator on My Phone: Finding the App on Different Devices
Many people use their smartphones as their primary calculator, but sometimes it can be challenging to find the calculator app on their phones. Whether you're using an iPhone or an Android, the calculator app is likely pre-installed on your device. However, the location of the app may vary depending on the device's manufacturer and the operating system version.
For iPhone users, the calculator app is typically located on the home screen or in the Control Center. However, some users may have accidentally deleted the app or removed it from the Control Center. In this case, the app can be easily reinstalled from the App Store. Android users may find the calculator app in the app drawer, which can be accessed by swiping up from the home screen. Alternatively, some Android devices may have the calculator app located in a folder with other pre-installed apps.
Understanding Your Phone's Operating System
When it comes to finding the calculator on your phone, understanding your phone's operating system is crucial. There are two main operating systems for smartphones: iOS and Android. Each system has its own unique features and functions, including where to find the calculator app.
iOS Devices
If you have an iPhone, the calculator app is pre-installed and can be found on the home screen. Simply look for the icon that looks like a calculator. If you can't find it, swipe down from the center of your home screen to activate the search bar and type "calculator" in the search bar. The app should appear as a suggestion under the Applications heading. Tap on the icon to open the calculator application.
Android Devices
If you have an Android device, the location of the calculator app may vary depending on the manufacturer and version of Android you are using. However, most Android devices have a pre-installed calculator app that can be found in the app drawer. Look for an icon that looks like a calculator. If you can't find it, swipe up from the home screen to open the app drawer and search for "calculator."
In some cases, your Android device may come with a different calculator app pre-installed, or you may have downloaded a third-party calculator app. In this case, you can search for the app in the app drawer or use the search function on your device to find it.
Overall, understanding your phone's operating system is essential for finding the calculator app. Whether you have an iOS or Android device, locating the calculator app should be a simple task.
Accessing the Calculator via Search Function
If you don't have the Calculator app on your home screen, you can still access it quickly and easily using the search function on your phone. This section will explain how to use the search function to find the Calculator app on both iOS and Android devices.
Using Spotlight Search on iOS
Spotlight Search is a powerful tool that allows you to search for apps, contacts, and other information on your iOS device. To use Spotlight Search to find the Calculator app, follow these steps:
- Swipe down from the middle of the home screen to open Spotlight Search.
- Type "Calculator" into the search bar.
- Tap on the Calculator app icon that appears in the search results to open the app.
Using Google Search on Android
If you have an Android device, you can use Google Search to quickly find and open the Calculator app. Here's how:
- Tap on the Google Search bar at the top of your home screen.
- Type "Calculator" into the search bar.
- Tap on the Calculator app icon that appears in the search results to open the app.
Using the search function to access the Calculator app is a quick and easy way to perform calculations on your phone. Whether you're using iOS or Android, you can use these simple steps to find and open the Calculator app in just a few seconds.
Finding the Calculator in the Apps Menu
If you're having trouble locating the Calculator app on your phone, don't worry - it's there! Here's how to find it on both iOS and Android devices.
Locating Apps on iOS
On iOS devices, all of your apps are stored in the App Library or on your home screen. To access the App Library, swipe left on your home screen until you reach the last page of apps. Here, you'll see a list of all your installed apps organized into categories. You can use the search bar at the top to find the Calculator app quickly.
If you prefer to navigate your home screen, look for the Calculator app icon, which is a white icon with a black calculator on it. If you can't find it, try swiping down from the center of your home screen to activate the search bar. Type "calculator" into the search bar, and the app should appear as a suggestion under the Applications heading. Tap on the icon to open the Calculator app.
Navigating the App Drawer on Android
On Android devices, apps are stored in the App Drawer or on your home screen. To access the App Drawer, swipe up from the bottom of your home screen. Here, you'll see a list of all your installed apps organized alphabetically. You can use the search bar at the top to find the Calculator app quickly.
If you prefer to navigate your home screen, look for the Calculator app icon, which is a white icon with a black calculator on it. If you can't find it, try swiping down from the center of your home screen to activate the search bar. Type "calculator" into the search bar, and the app should appear as a suggestion. Tap on the icon to open the Calculator app.
Overall, finding the Calculator app on your phone is a simple process. Whether you're using an iOS or Android device, you can quickly locate the app by searching for it in the App Library or App Drawer, or on your home screen.
Using the Calculator Widget
Adding Widgets on iOS
To use the Calculator Widget on iOS, first, swipe right from the Home Screen or Lock Screen to access the Today View. Then, scroll down until you see the "Edit" button at the bottom of the screen. Tap on "Edit" to enter the widget editing mode.
Next, locate the "Calculator" widget and tap on the green "+" button to add it to your Today View. You can then use the Calculator Widget to perform basic calculations without having to open the Calculator app.
Configuring Widgets on Android
To use the Calculator Widget on Android, first, go to the Home Screen and long-press on an empty space. Then, select "Widgets" from the menu that appears.
Next, locate the "Calculator" widget and long-press on it to add it to your Home Screen. You can then use the Calculator Widget to perform basic calculations without having to open the Calculator app.
Some Android devices may allow you to resize the Calculator Widget or customize its appearance. To do so, long-press on the Calculator Widget and select "Resize" or "Settings," depending on your device.
Overall, the Calculator Widget is a convenient tool that allows users to perform quick calculations without having to open the Calculator app. By following the steps above, users can easily add and configure the Calculator Widget on their iOS or Android device.
Calculator App Alternatives
If you're not satisfied with the default calculator app on your phone, there are plenty of third-party calculator apps and online calculator tools available that offer additional features and functionality. Here are some alternatives to consider:
Third-Party Calculator Apps
There are many third-party calculator apps available for both iOS and Android devices. Some popular options include:
- ClevCalc (Android): This all-in-one calculator app includes a general-use calculator, as well as calculators for currency conversion, unit conversion, and more.
- PCalc Lite (iOS): This free app offers a flexible scientific mortgage payment calculator massachusetts (https://app.talkshoe.com/user/flameegypt18) with a customizable interface and support for complex calculations.
- Myscript Calculator 2 (Android): This app allows you to handwrite your calculations on the screen, which it then recognizes and solves.
These are just a few examples of the many third-party calculator apps available. When choosing a third-party calculator app, be sure to read reviews and check the app's features to ensure it meets your needs.
Online Calculator Tools
In addition to mobile apps, there are also many online calculator tools available that can be accessed from any device with internet access. Some popular options include:
- Desmos Graphing Calculator: This free online tool allows you to create and graph complex equations, as well as perform basic calculations.
- Wolfram Alpha: This powerful computational knowledge engine can solve complex math problems, as well as provide information on a wide range of topics.
- Calculator.net: This website offers a wide range of calculators, including basic and scientific calculators, as well as calculators for health, finance, and more.
Again, these are just a few examples of the many online calculator tools available. When choosing an online calculator tool, be sure to check its features and ensure it meets your needs.
Troubleshooting Common Issues
App Not Found Errors
If the Calculator app is not found on your phone, it may have been accidentally deleted or moved to a different location. To check if it has been moved to a different folder, swipe right on your home screen and enter the name of the app in the search bar. If it appears in the search results, tap and hold the app icon, and then drag it to the desired location.
If the app is not found in the search results, it may have been accidentally deleted. To reinstall the app, open the App Store and search for "Calculator." Tap the "Get" button to download and install the app. Once installed, the app should appear on your home screen.
Calculator App Crashes
If the Calculator app crashes or freezes, try force quitting the app and reopening it. To force quit the app, swipe up from the bottom of the screen and hold your finger on the Calculator app until the red minus sign appears. Tap the minus sign to close the app. Then, reopen the app by tapping on its icon.
If force quitting the app does not work, try restarting your phone. Press and hold the power button until the "slide to power off" option appears. Slide the button to turn off your phone. Wait a few seconds and then press and hold the power button again until the Apple logo appears. Once your phone has restarted, try opening the Calculator app again.
If the app continues to crash or freeze, you may need to update your phone's software. Go to "Settings," then "General," then "Software Update" to check for any available updates. If an update is available, follow the on-screen instructions to download and install it.
In summary, if you are experiencing issues with the Calculator app on your phone, try checking if it has been moved to a different location, reinstalling the app, force quitting the app, restarting your phone, or updating your phone's software.
Optimizing Calculator Usage
Keyboard Shortcuts
The calculator app on your phone comes with a number of keyboard shortcuts that can help you save time and increase efficiency. For example, pressing the "C" key will clear the display, while pressing the "AC" key will clear all calculations. Additionally, the "M+" key can be used to add a number to the memory, while the "MR" key can be used to recall the number from memory.
Below is a table of some of the most useful keyboard shortcuts for the calculator app on different types of phones:
| Keyboard Shortcut | Description |
|---|---|
| "C" | Clears the display |
| "AC" | Clears all calculations |
| "M+" | Adds a number to memory |
| "MR" | Recalls a number from memory |
Voice Commands
Using voice commands can be a convenient way to operate the calculator app on your phone, especially if you have your hands full. Most phones have built-in voice assistants that can be used to operate the calculator app.
To use voice commands, simply activate your phone's voice assistant and say the calculation you want to perform. For example, you could say "What is 25 times 4?" and the voice assistant will provide the answer.
It's important to note that voice commands may not work as accurately as keyboard inputs, especially if there is background noise or if the voice assistant has trouble understanding the command. However, with practice, voice commands can be a useful tool for optimizing calculator usage.
Overall, by using keyboard shortcuts and voice commands, you can optimize your calculator usage and increase your efficiency when performing calculations on your phone.
Frequently Asked Questions
How can I locate the calculator app on a Samsung device?
On Samsung devices, the calculator app is usually pre-installed and can be found in the app drawer. To access the app drawer, swipe up or down on the home screen and look for the calculator icon. If you can't find it, try using the search feature on your device by swiping down from the top of the screen and typing "calculator" in the search bar.
What steps should I follow to find the calculator on an iPhone?
To find the calculator app on an iPhone, simply swipe left or right from the home screen until you reach the search screen. Type "calculator" in the search bar, and the app should appear. Alternatively, you can use Siri to open the calculator app by saying "Hey Siri, open calculator".
Is there a pre-installed calculator on Android phones, and how do I find it?
Most Android phones come with a pre-installed calculator app. To find it, open the app drawer and look for the calculator icon. If you can't find it, try using the search feature on your device by swiping down from the top of the screen and typing "calculator" in the search bar.
Can I download a free calculator app if my phone doesn't have one?
Yes, there are many free calculator apps available for download on both the App Store and Google Play Store. Simply search for "calculator" in the app store and choose a free app that suits your needs.
What should I do if my calculator app is missing from my Android phone?
If your calculator app is missing from your Android phone, you may have accidentally deleted it or it may have been disabled. To restore it, go to the Google Play Store and search for "calculator". Find the app that matches your phone's operating system and download it again.
How do I quickly access the calculator on my smartphone?
On most smartphones, you can quickly access the calculator app by swiping down from the top of the screen to open the notification panel and tapping on the calculator icon. Alternatively, you can add the calculator widget to your home screen for even quicker access.
