How to Calculate Average per Month in Excel: A Simple Guide
Calculating averages per month in Excel can be a useful tool for analyzing data trends and making informed decisions. Whether you are tracking sales, expenses, or any other type of data, calculating the average per month can help you identify patterns and make predictions about future performance.
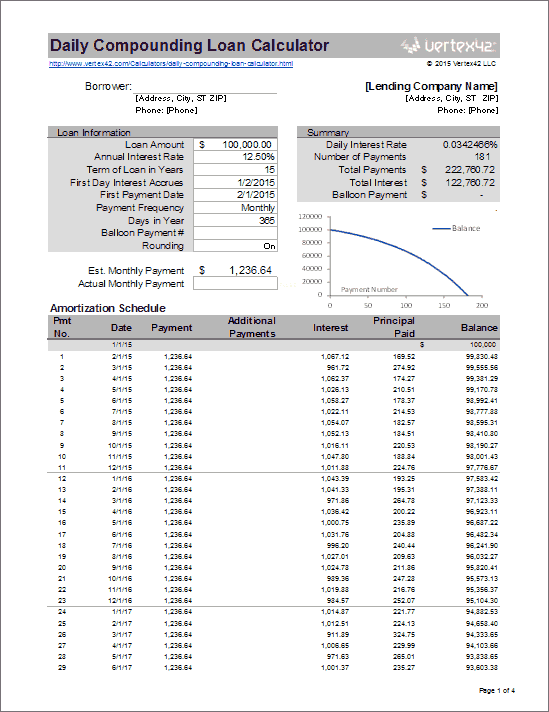
Excel offers several functions that can help you calculate the average per month, including AVERAGEIF, AVERAGEIFS, and PivotTables. By using these functions, you can easily group your data by month and calculate the average for each month. This can be especially helpful if you have large amounts of data that would be difficult to analyze manually.
In this article, we will explore various methods for calculating the average per month in Excel. We will provide step-by-step instructions for each method, along with examples and screenshots to help you better understand the process. Whether you are new to Excel or an experienced user, this article will provide you with the knowledge and tools you need to calculate averages per month with ease.
Understanding Averages in Excel
Types of Averages
In Excel, there are three types of averages that are commonly used: mean, median, and mode. The mean is the most commonly used average, and it is calculated by adding up all the values in a data set and dividing by the number of values. The median is the middle value in a data set, and the mode is the value that appears most frequently.
The mean is useful when looking at the overall average of a data set, but it can be skewed by outliers. The median is useful when looking at the middle value of a data set, and it is not affected by outliers. The mode is useful when looking at the most frequently occurring value in a data set.
Excel Functions for Averages
Excel has several functions that can be used to calculate averages. The most commonly used function is the AVERAGE function, which calculates the mean of a range of cells. The AVERAGE function can also be used with multiple ranges of cells.
Another function that can be used to calculate averages is the MEDIAN function, which calculates the median of a range of cells. The MEDIAN function can also be used with multiple ranges of cells.
The MODE function can be used to calculate the mode of a range of cells. However, the MODE function only returns the first mode, and if there are multiple modes, the function will only return the first one.
In addition to these functions, Excel also has several other functions that can be used to calculate averages, such as AVERAGEIF, AVERAGEIFS, and SUMIF. These functions are useful when calculating averages based on specific criteria.
Overall, understanding the different types of averages and the Excel functions that can be used to calculate them is important when working with data in Excel.
Preparing Data for Monthly Averages
Data Formatting Best Practices
Before calculating monthly averages in Excel, it is important to ensure that the data is formatted correctly. This includes making sure that the data is organized in a logical and consistent manner, and that the necessary columns are properly labeled. Additionally, it is important to check that there are no errors or inconsistencies in the data, as these can significantly impact the accuracy of the monthly averages.
Setting Up Date Columns
To calculate monthly averages in Excel, it is necessary to have a column that contains dates. This column should be formatted as a date field in Excel, which will allow Excel to recognize the dates and perform calculations based on them. It is also important to ensure that the dates are entered consistently, using the same format throughout the column.
Organizing Data by Month
Once the date column is properly formatted, the next step is to organize the data by month. This can be done using the Excel PivotTable feature, which allows users to group data by month and then calculate the average for each month. Alternatively, users can use the AVERAGEIF or AVERAGEIFS functions to calculate the monthly averages directly from the data.
By following these best practices and properly formatting the data, users can easily calculate monthly averages in Excel. This can be a useful tool for analyzing data trends and making informed decisions based on the data.
Basic Monthly Average Calculation
Using the AVERAGE Function
Calculating the average per month in Excel is a useful tool for analyzing data over a specific time period. One of the easiest ways to find the average is by using the AVERAGE function. This function returns the average of a range of cells. To use the AVERAGE function, select the cell where you want the monthly average to appear and then type =AVERAGE( followed by the range of cells that contain the monthly data you want to average.
Applying AVERAGE to Monthly Data
To calculate the average per month, you need to have a column that contains dates and a column that contains the values to be averaged. The dates should be in a consistent format, such as "MM/DD/YYYY" or "DD/MM/YYYY." Once you have the data in the correct format, you can use the AVERAGE function to calculate the monthly average.
To apply the AVERAGE function to monthly data, follow these steps:
- Select the cell where you want the monthly average to appear.
- Type =AVERAGE( and then select the range of cells that contain the monthly data you want to average. For example, if you want to calculate the average of January to December, select the cells that correspond to those months.
- Press Enter to calculate the average.
It is important to note that the AVERAGE function will include any empty cells in the calculation. To avoid this, you can use the AVERAGEIF function instead. The AVERAGEIF function allows you to specify a condition that must be met before the cell is included in the calculation. For example, you can use the AVERAGEIF function to calculate the average of only the cells that contain data.
Advanced Average Calculations
Conditional Monthly Averages
In some cases, you may want to calculate the average based on specific conditions. For example, you may want to calculate the average sales per month for a particular product or service. In such cases, you can use the AVERAGEIF function.
The AVERAGEIF function allows you to calculate the average based on a specific condition. For instance, you can use the function to calculate the average sales for a particular product in a given month. The syntax for the AVERAGEIF function is as follows:
=AVERAGEIF(range, criteria, [average_range])
Where range is the range of cells that you want to evaluate, criteria is the condition that you want to apply, and average_range is the range of cells that you want to average.
For example, suppose you have a sales data table that contains the product name, sales date, and sales amount. You can use the AVERAGEIF function to calculate the average sales for a particular product in a given month. The formula for this would be:
=AVERAGEIF(B2:B100, "Product A", C2:C100)
This formula calculates the average sales amount for "Product A" in column C, where "Product A" is specified in column B.
AVERAGEIF and AVERAGEIFS Functions
The AVERAGEIF function allows you to calculate the average based on a single condition. However, in some cases, you may want to calculate the average based on multiple conditions. For instance, you may want to calculate the average sales for a particular product in a given month and year. In such cases, you can use the AVERAGEIFS function.
The AVERAGEIFS function allows you to calculate the average based on multiple conditions. The syntax for the AVERAGEIFS function is as follows:
=AVERAGEIFS(average_range, criteria_range1, criteria1, [criteria_range2, criteria2], ...)
Where average_range is the range of cells that you want to average, criteria_range1 is the first range of cells that you want to evaluate, criteria1 is the first condition that you want to apply, criteria_range2 is the second range of cells that you want to evaluate, and criteria2 is the second condition that you want to apply.
For example, suppose you have a sales data table that contains the product name, sales date, and sales amount. You can use the AVERAGEIFS function to calculate the average sales for "Product A" in January 2022. The formula for this would be:
=AVERAGEIFS(C2:C100, B2:B100, "Product A", A2:A100, "01/01/2022")
This formula calculates the average sales amount for "Product A" in January 2022, where "Product A" is specified in column B, and "01/01/2022" is specified in column A.
Automating Monthly Average Calculations
Creating Dynamic Ranges
To automate monthly average calculations, it is essential to create dynamic ranges. Dynamic ranges are ranges that automatically adjust as new data is added. This is important because it ensures that the monthly average calculations are always up-to-date.
One way to create dynamic ranges is by using Excel's Table feature. Tables automatically expand as new data is added to them, making them a great option for creating dynamic ranges. To create a table, select the data range and press Ctrl + T. Once the table is created, the headers can be used as references for formulas.
Another way to create dynamic ranges is by using named ranges. Named ranges are ranges that are given a name instead of a cell reference. To create a named range, select the data range and go to Formulas -gt; Define Name. Once the named range is created, it can be used as a reference for formulas.
Utilizing PivotTables for Averages
PivotTables are a powerful tool for analyzing data in Excel. They can be used to quickly calculate averages by month. To create a PivotTable, select the data range and go to Insert -gt; PivotTable. Once the PivotTable is created, drag the date column to the Rows area and the value column to the Values area. Then, right-click on any of the dates in the PivotTable and select Group. In the Grouping dialog box, select Months and click OK. The PivotTable will now display the average mortgage payment massachusetts value by month.
Another way to utilize PivotTables for averages is by using the Timeline feature. The Timeline feature allows users to filter data by date range. To create a Timeline, select the PivotTable and go to Analyze -gt; Insert Timeline. Once the Timeline is created, select the date range and the PivotTable will automatically update to display the average value for the selected date range.
By creating dynamic ranges and utilizing PivotTables, monthly average calculations can be automated in Excel. This saves time and ensures that the calculations are always up-to-date.
Visualizing Monthly Averages
Charting Average Trends
Charts are a great way to visualize monthly averages. Line charts are particularly useful for showing trends over time. In Excel, you can create a line chart with the monthly averages by selecting the data range and inserting a line chart. Then, you can format the chart to show the monthly averages. You can also add a trendline to the chart to show the overall trend.
Dashboard Techniques for Averages
Dashboards are a great way to display monthly averages in a visually appealing way. In Excel, you can create a dashboard by using Pivot Tables and Pivot Charts. You can create a Pivot Table with the monthly averages and then create a Pivot Chart to display the data. You can also add slicers to the dashboard to allow users to filter the data by different criteria.
Another technique for displaying monthly averages in a dashboard is to use conditional formatting. You can create a table with the monthly averages and then apply conditional formatting to highlight the highest and lowest values. This technique can be particularly useful for identifying outliers in the data.
In conclusion, visualizing monthly averages can be a powerful way to communicate trends and patterns in your data. By using charts and dashboards, you can make your data more accessible and engaging for your audience.
Troubleshooting Common Issues
Dealing with Errors in Average Calculations
Calculating averages in Excel is usually straightforward, but sometimes errors can occur. One common error is the #DIV/0! error, which occurs when you try to divide by zero. To avoid this error, you can use the IFERROR function to display a more meaningful message. For example, if you are calculating the average of a range of cells and one of the cells is empty, you can use the following formula:
=IFERROR(AVERAGE(range),"No data available")
This formula will display "No data available" if the range contains no data.
Another common error is the #VALUE! error, which occurs when one of the cells in the range contains text instead of a number. To avoid this error, you can use the IF function to check if each cell contains a number before calculating the average. For example, if you are calculating the average of a range of cells and some of the cells may contain text, you can use the following formula:
=AVERAGE(IF(ISNUMBER(range),range))
This formula will only include cells that contain numbers in the calculation.
Ensuring Data Accuracy
When calculating averages in Excel, it is important to ensure that the data is accurate. One common mistake is including outliers in the calculation. Outliers are data points that are significantly different from the rest of the data. To avoid including outliers in the calculation, you can use the AVERAGEIF function to exclude values that are outside a certain range. For example, if you are calculating the average of a range of cells and you want to exclude values that are greater than 10 or less than 1, you can use the following formula:
=AVERAGEIF(range,"-gt;1",range,"-lt;10")
This formula will only include values that are greater than 1 and less than 10 in the calculation.
Another way to ensure data accuracy is to check for duplicates in the data. Duplicates can skew the results of the calculation. To check for duplicates, you can use the COUNTIF function. For example, if you are calculating the average of a range of cells and you want to check for duplicates, you can use the following formula:
=IF(COUNTIF(range,"-gt;1")-gt;1,"Duplicates found","No duplicates found")
This formula will display "Duplicates found" if there are any duplicates in the range.
Best Practices for Average Calculations
When calculating averages in Excel, it is important to follow some best practices to ensure accurate results. Here are some tips to keep in mind:
1. Use the correct function
Excel offers several functions for calculating averages, such as AVERAGE, AVERAGEIF, and AVERAGEIFS. Make sure to use the one that best suits your needs. For example, if you want to calculate the average of a range of cells that meet a certain criteria, use AVERAGEIF or AVERAGEIFS.
2. Include all relevant data
When calculating averages, include all relevant data in your calculation. Leaving out data points can significantly affect the accuracy of your result. If you have missing data, consider using a statistical method such as imputation to estimate the missing values.
3. Check for outliers
Outliers are data points that are significantly different from the rest of the data. They can have a large impact on the average, so it is important to check for them and decide whether to include or exclude them from your calculation. One way to do this is to use a box plot or other visualization tool to identify outliers.
4. Format your data correctly
Make sure your data is formatted correctly before calculating averages. For example, if you are calculating averages by month, make sure your date column is formatted as dates and not text. This will ensure that Excel recognizes the dates as dates and not as text, which can cause errors in your calculation.
5. Double-check your work
Before finalizing your calculation, double-check your work to ensure accuracy. Check your formulas, data points, and formatting to make sure everything is correct. You can also use Excel's auditing tools to check for errors and trace precedents and dependents to see where your data is coming from and going to.
By following these best practices, you can ensure accurate and reliable average calculations in Excel.
Summary
Calculating the average per month in Excel is a useful skill that can be applied to various scenarios. By using the AVERAGEIFS function in combination with the EDATE function, it is possible to calculate the average of a set of values for each month in a given range.
One way to calculate the average per month is to first create a table with the months and the corresponding values. This can be done by using the EOMONTH function to get the last day of each month and then using the AVERAGEIFS function to calculate the average for each month.
Another way to calculate the average per month is to use a pivot table. This allows the user to quickly summarize and analyze large amounts of data by grouping the data by month and calculating the average for each group.
It is important to note that when calculating the average per month, it is necessary to ensure that the data is correctly formatted as dates. This can be done by using the DATE function or by converting text strings to dates using the DATEVALUE function.
Overall, calculating the average per month in Excel is a straightforward process that can be accomplished using a variety of methods. By understanding the different approaches and functions available, users can quickly and efficiently analyze their data and gain valuable insights.
Frequently Asked Questions
What is the formula to calculate monthly average sales in Excel?
To calculate the average sales per month in Excel, you can use the AVERAGEIFS function. This function allows you to specify multiple criteria, such as the date range and the sales figures, to calculate the average. The formula would look something like this: =AVERAGEIFS(sales, date, "-gt;="-amp;EOMONTH(start_date, -1)+1, date, "-lt;="-amp;EOMONTH(end_date, 0)). Here, sales is the range of sales figures, date is the range of dates, start_date is the start date of the month, and end_date is the end date of the month.
How can you use Excel to find an average for each month over a year?
To find the average for each month over a year in Excel, you can use the AVERAGEIFS function along with the MONTH function. The formula would look something like this: =AVERAGEIFS(sales, MONTH(date), month_number). Here, sales is the range of sales figures, date is the range of dates, and month_number is the number of the month you want to find the average for.
What steps are needed to compute a moving monthly average in Excel?
To compute a moving monthly average in Excel, you can use the AVERAGE function along with the OFFSET function. The formula would look something like this: =AVERAGE(OFFSET(start_cell, -n+1, 0, n, 1)). Here, start_cell is the starting cell for the range, n is the number of months you want to include in the average, and 1 is the number of columns in the range.
Can you show how to average monthly data in Excel using a pivot table?
To average monthly data in Excel using a pivot table, you can drag the date field to the "Rows" area, and the sales field to the "Values" area. Then, right-click on the date field, select "Group...", and choose "Months" as the grouping option. This will group the sales data by month, and display the average sales for each month.
Is there a shortcut to quickly calculate the average of monthly figures in Excel?
Yes, there is a shortcut to quickly calculate the average of monthly figures in Excel. You can use the "AutoSum" feature to automatically calculate the average of a range of data. Simply select the cell where you want to display the average, click on the "AutoSum" button, and press "Enter". Excel will automatically calculate the average of the selected range.
How do you determine the average of a data set for each month separately in Excel?
To determine the average of a data set for each month separately in Excel, you can use the AVERAGEIFS function along with the MONTH function. The formula would look something like this: =AVERAGEIFS(data, MONTH(date), month_number). Here, data is the range of data, date is the range of dates, and month_number is the number of the month you want to find the average for.
