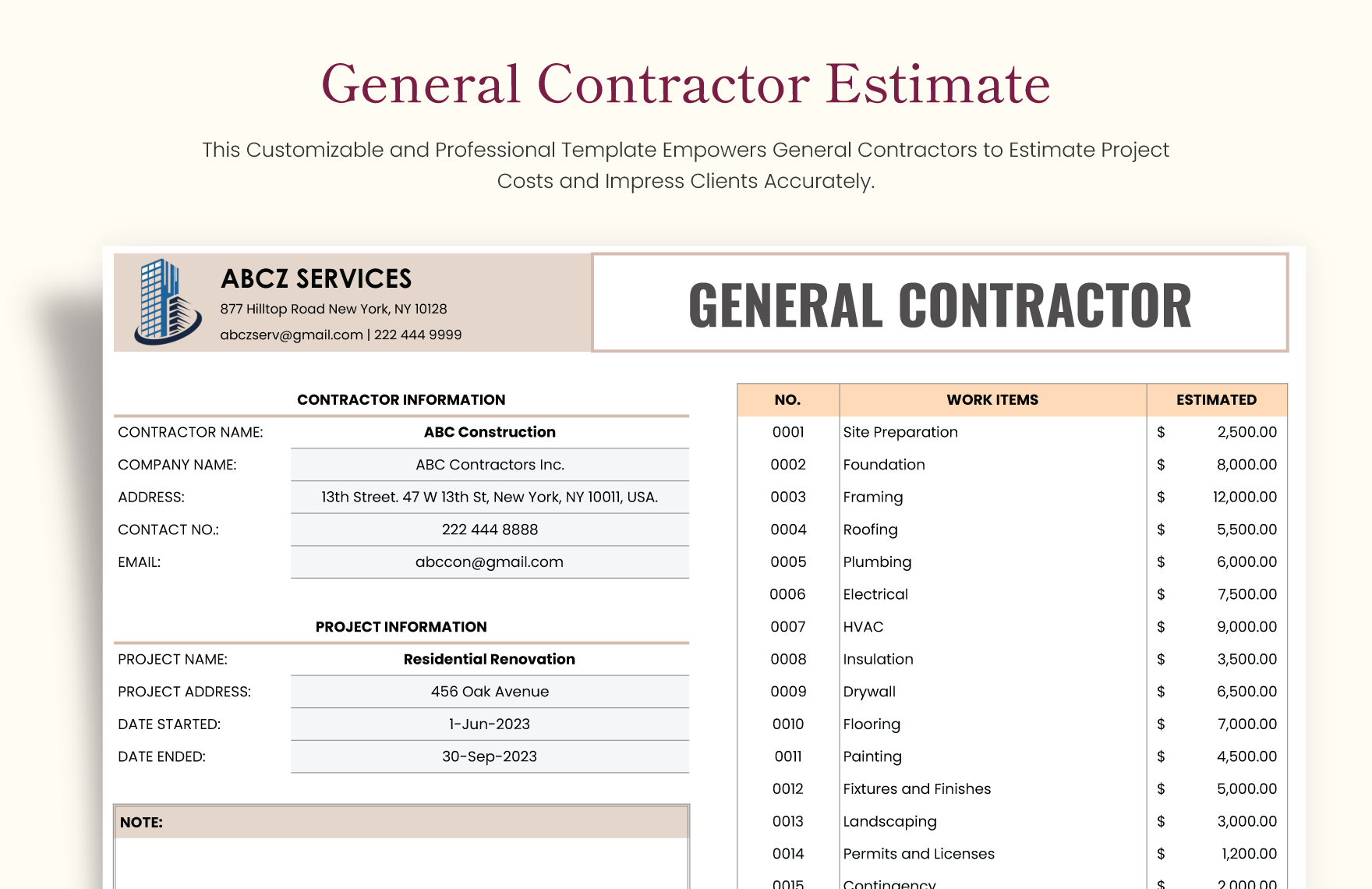How to Calculate Elapsed Time in Excel: A Step-by-Step Guide
Excel is a powerful tool that can be used for a wide range of tasks, including calculating elapsed time. Whether you need to track the time it takes to complete a project or determine the duration between two events, Excel has several built-in functions that can help you get the job done quickly and accurately.
Calculating elapsed time in Excel can be done using various functions, formulas, and custom formatting. By using the right tools, you can easily determine the time difference between two dates or times, or calculate the total time of two tasks. In this article, we will explore some of the most effective methods for calculating elapsed time in Excel, including examples of different formats and scenarios.
Understanding Time in Excel
When working with time in Excel, it is essential to understand how Excel handles time. Excel stores time as a decimal value, where one day is equal to 1, and one hour is equal to 1/24 or 0.04166667. Therefore, half an hour is stored as 0.5/24 or 0.02083333.
Excel also uses the 1900 date system, where January 1, 1900, is stored as 1, and each subsequent day is stored as an increment of 1. For example, January 2, 1900, is stored as 2, and January 3, 1900, is stored as 3.
When working with time in Excel, it is crucial to format the cells correctly. Excel provides various date and time formats that you can use to display time in the desired format. For example, you can use the "h AM/PM" format to display time in hours and minutes with AM or PM.
It is also essential to understand how Excel handles time zones. Excel stores time in the local time zone of the computer where the file was created. Therefore, if you open a file created in a different time zone, the time values may not be displayed correctly.
In summary, understanding how Excel handles time is crucial when working with time in Excel. It is essential to format the cells correctly and be aware of how Excel handles time zones to ensure accurate calculations.
Basic Concepts of Time Calculation
Excel Time Format
Excel stores time as a decimal value, where 1 represents a full day, so 0.5 is 12 hours, 0.25 is 6 hours, and so on. Excel also allows users to format time in various ways, such as hours:minutes or just hours. The time format can be changed by selecting the cell or range of cells and then right-clicking and choosing "Format Cells" from the menu. From there, the user can choose the desired time format.
Decimal vs. Time Format
When calculating elapsed time in Excel, it is important to understand the difference between the decimal and time formats. Subtracting two time values in decimal format will result in a decimal value that represents the elapsed time in days. For example, subtracting 9:00 AM from 2:00 PM will result in 0.2083, which represents 5 hours (since there are 24 hours in a day, 5/24 = 0.2083).
Conversely, subtracting two time values in time format will result in a time value that represents the elapsed time in hours, minutes, and/or seconds. For example, subtracting 9:00 AM from 2:00 PM will result in 5:00:00 (5 hours, 0 minutes, 0 seconds).
It is important to note that when working with time values in Excel, the values are stored as fractions of a day, so adding or subtracting time values can result in unexpected results if the user is not careful. To avoid errors, it is recommended to use the built-in time functions in Excel, such as HOUR, MINUTE, and SECOND, when performing calculations on time values.
Entering Time Data
Manual Time Entry
To enter time data manually in Excel, simply type the time in the desired cell using the format h:mm AM/PM or hh:mm:ss. For example, to enter 2:30 PM, type 2:30 PM. Excel will automatically recognize the value as a time and format it accordingly.
If you need to enter a duration of time that exceeds 24 hours, you can use the square bracket notation. For example, to enter a duration of 36 hours, type [36]:00:00. The square brackets indicate that the value represents a duration rather than a time of day.
Using Time Functions
Excel provides several built-in functions for working with time data. These functions can be used to perform calculations on time values, convert between different time formats, and mortgage calculator ma more.
One of the most commonly used time functions in Excel is NOW(), which returns the current date and time. Another useful function is TIME(), which allows you to create a time value from individual hour, minute, and second components.
Other time functions include HOUR(), MINUTE(), and SECOND(), which extract the corresponding components from a given time value. DATEDIF() can be used to calculate the difference between two dates in various time units, including days, months, and years.
By using these time functions, you can easily manipulate and analyze time data in Excel, saving you time and effort.
Calculating Elapsed Time
Calculating elapsed time in Excel can be done in several ways, depending on the format of the time values. Two common methods are subtracting time values and using the DATEDIF function.
Subtracting Time Values
One way to calculate elapsed time in Excel is to subtract the start time from the end time. This will give you the time difference between the two values. To do this, you can use the formula End Time - Start Time.
For example, if you have a start time of 9:00 AM and an end time of 1:30 PM, the formula would be 1:30 PM - 9:00 AM, which would give you a result of 4.5 hours.
It's important to note that in Excel, time values are stored as fractions of a day. For example, 12:00 PM is represented as 0.5 because it is half of a day. Therefore, when subtracting time values, you may need to format the result as a time value or convert it to another format, such as hours or minutes.
Using DATEDIF Function
Another way to calculate elapsed time in Excel is to use the DATEDIF function. This function calculates the difference between two dates in a variety of units, including days, months, and years.
To use the DATEDIF function to calculate elapsed time, you will need to enter the start and end dates in separate cells and then use the formula =DATEDIF(start_date,end_date,"unit"), where "unit" is the unit of time you want to calculate. For example, if you want to calculate the number of days between two dates, the formula would be =DATEDIF(start_date,end_date,"d").
It's important to note that the DATEDIF function has some limitations and quirks. For example, it may return unexpected results if the start date is later than the end date. Additionally, the "unit" argument is case-sensitive, so you must enter it in lowercase.
In conclusion, calculating elapsed time in Excel can be done in several ways, including subtracting time values and using the DATEDIF function. By understanding these methods and their limitations, you can accurately calculate elapsed time in your Excel spreadsheets.
Formatting Time Results
Excel provides several options for formatting time results. These options allow you to customize the appearance of the time results and make them easier to read and understand. This section will explore two of the most common ways to format time results in Excel.
Custom Time Formatting
Custom time formatting allows you to display time results in a format that is most suitable for your needs. To apply custom time formatting to a cell, follow these steps:
- Select the cell or cells that contain the time results you want to format.
- Right-click and select "Format Cells" from the context menu.
- In the Format Cells dialog box, select the "Custom" category.
- In the "Type" field, enter a custom time format code. For example, to display time results in the format "hh:mm", enter "hh:mm" in the "Type" field.
- Click "OK" to apply the custom time formatting to the selected cells.
Converting to Hours, Minutes, or Seconds
In some cases, you may need to convert time results to hours, minutes, or seconds. Excel provides several functions that can help you perform these conversions. The following table shows some of the most commonly used time conversion functions in Excel:
| Function | Description |
|---|---|
| HOUR | Returns the hour component of a time value |
| MINUTE | Returns the minute component of a time value |
| SECOND | Returns the second component of a time value |
| TIME | Returns a time value from the specified hour, minute, and second components |
To use these functions, simply enter the function name followed by the cell reference or time value you want to convert. For example, to convert a time value in cell A1 to hours, enter "=HOUR(A1)" in another cell. The result will be the hour component of the time value in cell A1.
In conclusion, Excel offers several options for formatting time results. By using custom time formatting and time conversion functions, you can customize the appearance of time results and perform calculations more easily.
Troubleshooting Common Issues
Handling Negative Time Values
Negative time values can be a common issue when calculating elapsed time in Excel. This can occur when the end time is earlier than the start time, resulting in a negative value. To handle negative time values, Excel provides the ability to format time values as text. This will prevent Excel from interpreting negative values as time values.
To format time values as text, select the cell or range of cells containing the time values, right-click, and select "Format Cells." In the Format Cells dialog box, select "Text" from the Category list, and click "OK." This will format the time values as text, allowing you to handle negative time values without any issues.
Avoiding Circular References
Circular references can occur when a formula refers to its own cell, resulting in an endless loop of calculations. This can be a common issue when calculating elapsed time in Excel. To avoid circular references, you can use the IF function to check if the end time is greater than the start time. If the end time is greater, you can calculate the elapsed time as usual. If the end time is less than or equal to the start time, you can display an error message.
For example, the following formula can be used to calculate elapsed time while avoiding circular references:
=IF(B2-lt;C2,"Error: End time is less than start time",C2-B2)
In this formula, B2 and C2 are the start and end times, respectively. If the end time is less than the start time, the formula will display an error message. If the end time is greater than or equal to the start time, the formula will calculate the elapsed time as usual.
Advanced Time Calculations
Working with Time Zones
Excel has a built-in feature that allows users to convert time values to different time zones. This feature can be accessed by selecting the cell or range of cells containing the time values, and then selecting the "Format Cells" option from the right-click menu. From there, users can select the "Time" category and choose the desired time zone from the drop-down list.
It is important to note that when working with time zones, users must ensure that the time values are entered in the correct format. For example, if a user is working with time values in the Eastern Time Zone (ET), they must enter the values in the format "mm/dd/yyyy hh:mm AM/PM ET". Failure to enter the values in the correct format may result in inaccurate calculations.
Calculating Business Hours
Calculating business hours in Excel can be a complex task, especially when taking into account holidays, weekends, and time zone differences. One way to simplify this task is by using the NETWORKDAYS function, which calculates the number of working days between two dates, excluding weekends and holidays.
To calculate business hours, users can combine the NETWORKDAYS function with other functions such as MOD and IF. For example, the following formula calculates the number of business hours between two dates, assuming an 8-hour workday:
=IF(NETWORKDAYS(A2,B2)-1-lt;=0,0,(NETWORKDAYS(A2,B2)-1)*("17:00"-"08:00")+IF(NETWORKDAYS(B2,B2),MEDIAN(MOD(B2,1),"17:00","08:00"),"17:00")-MEDIAN(NETWORKDAYS(A2,A2)*MOD(A2,1),"17:00","08:00"))
In this formula, A2 represents the start date and time, and B2 represents the end date and time. Users can modify the formula to suit their specific needs, such as changing the workday duration or accounting for different time zones.
Overall, Excel offers a variety of advanced time calculation features that can help users perform complex calculations with ease. By taking advantage of these features, users can save time and increase their productivity.
Automating Time Calculations
Using Macros for Time Tracking
Macros can be used to automate time tracking in Excel. A macro is a set of instructions that can be run automatically to perform a specific task. In this case, a macro can be created to track the start and end time of a task and calculate the elapsed time automatically.
To create a macro for time tracking, follow these steps:
- Open Excel and press Alt + F11 to open the Visual Basic Editor.
- Click on Insert -gt; Module to create a new module.
- Enter the following code to track the start and end time of a task:
Sub TimeTracking()
Dim startTime As Date
Dim endTime As Date
startTime = Now
MsgBox "Start time: " -amp; startTime
endTime = Now
MsgBox "End time: " -amp; endTime
MsgBox "Elapsed time: " -amp; Format(endTime - startTime, "hh:mm:ss")
End Sub
- Save the macro and close the Visual Basic Editor.
- To use the macro, go to the Developer tab and click on Macros. Select the TimeTracking macro and click on Run.
Creating Time Calculation Formulas
Excel also provides various time calculation formulas that can be used to automate time calculations. These formulas can be used to calculate the difference between two dates or times and calculate the elapsed time.
Here are a few examples of time calculation formulas:
- To calculate the difference between two dates, use the DATEDIF formula. For example, to calculate the number of days between two dates in cells A1 and B1, use the formula
=DATEDIF(A1,B1,"d"). - To calculate the difference between two times, use the TEXT and MOD formulas. For example, to calculate the number of hours between two times in cells A1 and B1, use the formula
=TEXT(B1-A1,"h:mm"). - To calculate the elapsed time, subtract the start time from the end time. For example, to calculate the elapsed time between two times in cells A1 and B1, use the formula
=B1-A1.
By using these formulas, time calculations can be automated and the results can be updated automatically when the input data is changed. This saves time and reduces errors in manual calculations.
Best Practices for Time Management in Excel
When working with time in Excel, it's important to follow some best practices to ensure accuracy and efficiency. Here are some tips to help you manage your time in Excel effectively:
1. Use the Correct Time Format
Excel offers several time formats, including 12-hour and 24-hour formats. It's important to choose the correct format for your needs to avoid confusion and errors. To change the time format, select the cell or range of cells containing the time data, right-click, and choose "Format Cells." Then, select the desired time format from the list.
2. Use Time Functions
Excel offers several time functions that can help you perform calculations and manipulate time data. Some of the most commonly used time functions in Excel include NOW(), TODAY(), HOUR(), MINUTE(), and SECOND(). These functions can help you save time and avoid errors when working with time data.
3. Avoid Entering Time Data Manually
Entering time data manually can be time-consuming and error-prone. Instead, use Excel's built-in time functions or import time data from an external source. This can help you save time and ensure accuracy.
4. Use Conditional Formatting
Conditional formatting can be a useful tool when working with time data in Excel. For example, you can use conditional formatting to highlight cells that contain times that are outside of a certain range or to highlight cells that contain the current time.
5. Keep Your Data Organized
Keeping your time data organized can help you save time and avoid errors. Use clear and consistent labels for your time data, and consider using separate columns for different types of time data (e.g. start time, end time, duration).
By following these best practices, you can effectively manage your time in Excel and avoid common errors and inefficiencies.
Frequently Asked Questions
How do you sum hours and minutes in Excel?
To sum hours and minutes in Excel, you can use the SUM function with a custom time format. First, enter the time values in the cells you want to sum. Then, select the cell where you want to display the total and use the formula =SUM(range of cells) where the range of cells is the cells that contain the time values. Finally, format the cell as a custom time format by selecting "Custom" from the Format Cells dialog box and entering the format code [h]:mm.
What formula can you use to calculate the time worked in Excel?
To calculate the time worked in Excel, you can subtract the start time from the end time using the formula =end time - start time. For example, if the start time is in cell A1 and the end time is in cell B1, the formula would be =B1-A1. The result will be displayed as a decimal number that represents the number of days and fractions of a day. To convert this to hours and minutes, you can format the cell as a custom time format by selecting "Custom" from the Format Cells dialog box and entering the format code [h]:mm.
How can you calculate the difference between two dates and times in Excel in hours?
To calculate the difference between two dates and times in Excel in hours, you can subtract the earlier date and time from the later date and time using the formula =later date and time - earlier date and time. For example, if the earlier date and time is in cell A1 and the later date and time is in cell B1, the formula would be =B1-A1. The result will be displayed as a decimal number that represents the number of days and fractions of a day. To convert this to hours, you can multiply the result by 24.
What is the shortcut for calculating elapsed time in Excel?
The shortcut for calculating elapsed time in Excel is to subtract the start time from the end time using the formula =end time - start time. This will give you the elapsed time as a decimal number that represents the number of days and fractions of a day. To convert this to hours and minutes, you can format the cell as a custom time format by selecting "Custom" from the Format Cells dialog box and entering the format code [h]:mm.
How can you calculate time difference in Excel using a 24-hour format?
To calculate time difference in Excel using a 24-hour format, you can subtract the earlier time from the later time using the formula =later time - earlier time. For example, if the earlier time is in cell A1 and the later time is in cell B1, the formula would be =B1-A1. The result will be displayed as a decimal number that represents the number of days and fractions of a day. To convert this to hours and minutes, you can format the cell as a custom time format by selecting "Custom" from the Format Cells dialog box and entering the format code [h]:mm:ss.
What method is used to sum hours, minutes, and seconds in Excel?
To sum hours, minutes, and seconds in Excel, you can use the SUM function with a custom time format. First, enter the time values in the cells you want to sum. Then, select the cell where you want to display the total and use the formula =SUM(range of cells) where the range of cells is the cells that contain the time values. Finally, format the cell as a custom time format by selecting "Custom" from the Format Cells dialog box and entering the format code [h]:mm:ss.